「悩み」or「知りたいこと」で見る
【わかれば描ける】フィルムカメラ風イラストの描き方【暗所ver.】

- フィルムカメラ風のイラストに
- ホラーor不穏なテイストに
- レトロ感を出したい
- 暗い・クールな絵にしたい
- 雰囲気を出したい
このようなイラストにしたい方向けのTIPSです。
今回は、ポイント・手順さえ覚えれば描けるフィルムカメラ・インスタントカメラ風のイラストの描き方(暗所フラッシュver.)をご紹介していきます。
影の付け方や、加工の手順をご紹介するので、アニメ塗りでも厚塗りでも描けるかと思います.。
ぜひ、雰囲気を出したいイラスト制作のヒントになれれば嬉しいです。
\ DL・購入ができます/
ベースを塗っておく
今回は、アニメ塗りでご紹介していくので、
線画とベース塗りを済ませた状態からの解説をしていきます。


厚塗りの場合でも、この後の工程以降ご参考にいただければOK!
ライティングを意識
インスタントカメラ(暗所フラッシュ)で撮影すると、
どんな撮り方・構図設定をしたとしてもカメラが光源になります。
かつ、光(フラッシュ)の届く範囲は非常に狭く
近ければ明るく、少しでも遠ければ暗いというイメージのライティングを意識して、
影(または光)の描き込みをしていく必要があります。
影は2種類に分けて描く
↑に書いたとおり、光源はカメラになっており、
カメラに写る被写体の真正面に狭い範囲の強い光が当たる状態になります。
ここで、描くためのイメージを混乱しないよう整理していくために
フラッシュの影響を受ける影(濃い影)
と
モノ自体の影(薄い影)
の2種類に分けて色塗りをして描いていきます。

フラッシュで落ちる影(濃い影)
まずは、フラッシュによってできる影を濃い色で塗ります。
このイラストで例えれば、
・手前にある手に光が当たることで、光が落ちない奥の頭部
・顔の奥にある髪部分
・手前の髪の影は奥にある髪に落ちる
など、
フラッシュの影響によってできる影を濃く入れていきます。
モノ自体の影(薄い影)
続いて、モノ自体の凹凸による薄い影を塗ります。
このイラストで例えれば、
・顔や手などの凹凸、皮膚の血色の良い部分
・髪の濃淡
・服のシワ
など、
モノ自体のディテールや凹凸による薄い影を塗っていきます。


さらに描き込みをする場合でも、この影の描き分けの意識を持ちながら作業すると、
インスタントカメラ特有のフラッシュライトの雰囲気を損いにくく完成まで辿り着きやすいかと思います。
コレでなんとかなる「加工手順」
インスタントカメラの雰囲気を出すにあたって、ライティングは大切なので
それを意識をした影の描き方を解説しましたが、
もしうまくいかなくても⬇︎の加工をすればだいたい雰囲気再現できるかと思います。
加工用レイヤーフォルダを作成
いくつかフィルター用にレイヤーを作成するので、
管理しやすいよう加工用のレイヤーフォルダを作成します。
作業レイヤーが少なく、表示非表示等の頻繁な管理の必要がなければ不要です。
最上部に新規レイヤーフォルダを作成
→フォルダのレイヤーモードを「通過」にし、
加工が通るようにしておきましょう。
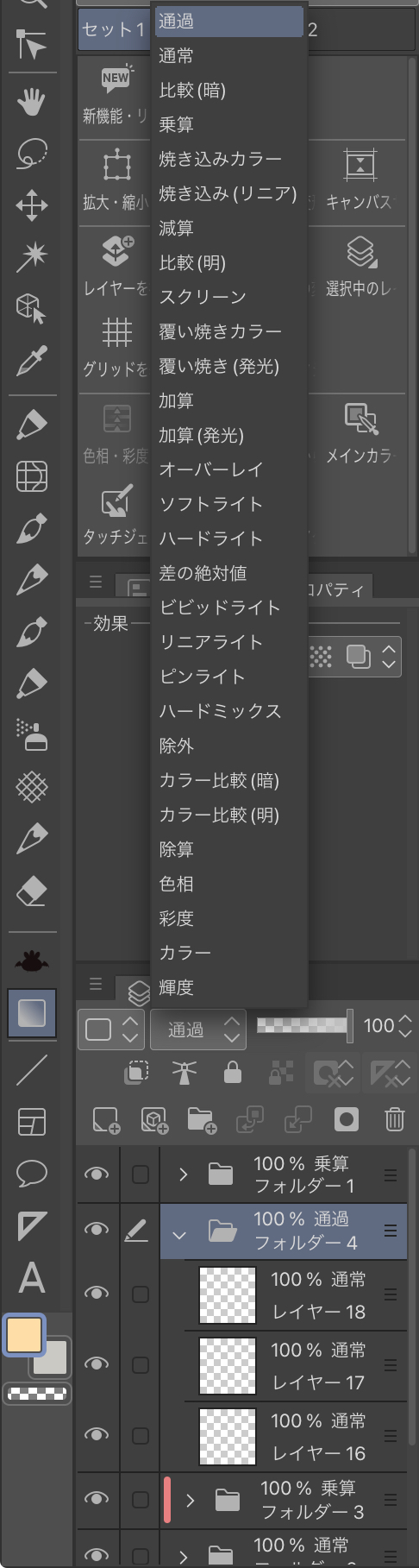
このフォルダの中に、以降の手順の加工レイヤーを追加していきます。
セルフ周辺光量補正
まずは周辺光量補正をかけていきます。
エアブラシ等やわらかいブラシ×濃い色で
イラスト用紙の縁をふわっとかけていきます。
レイヤーモードは「乗算」がいいでしょう。
クリックで拡大できます↓


被写体にも周辺光量補正を
続いて、被写体であるキャラクターにも周辺光量補正を加えます。
これは、キャラクターの塗りレイヤーフォルダに乗算レイヤーをクリッピングしています。
クリックで拡大できます↓


覆い焼きカラーで雰囲気出し
次に、インスタントカメラ特有のフラッシュライトの雰囲気出しに「覆い焼きカラー」をかけます。
先ほどのように、エアブラシでふわっと塗ってもいいのですが、
ムラができてしまうので、この工程はグラデーションで行います。
グラデーションツールを選択し、
形状項目を「円形」にしましょう。
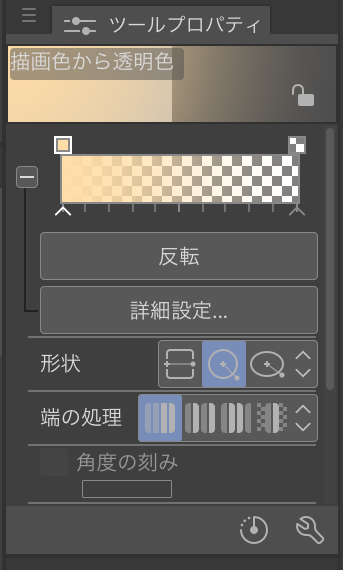
色はカーキ色などの暖色〜彩度の低い緑色くらいの範囲の色味が、
よりインスタントカメラの雰囲気に近づけやすいかと思います。
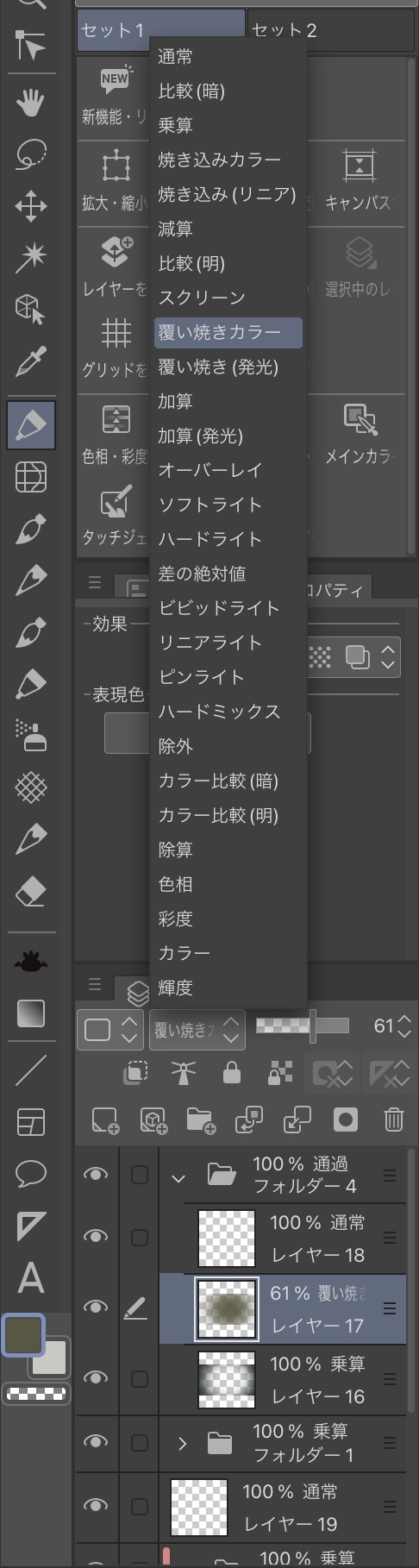
グラデーションは、中心をメインにかけました。
クリックで拡大できます↓


仕上げ工程
最後に、より見栄えをよくしていく作業をしていきます。
ダストの光を入れる
チリやホコリなどの小さな光を入れていきます。
こちらの素材がオススメ


全体に光をいれてOKですが、より雰囲気を出したい場合は、
光の強く当たる正面や、光の差し込むポイントに強く入れるといいかも⭕️
線画に色味を加える
インスタントカメラの色味演出のためにカーキ色テイストにしていると、冷たい色味になりがちなので
線画に彩度の高い色味を中心に、色を追加します。
クリックで拡大できます↓


肌まわりの色は特に血色感のある赤やオレンジなどの色追加で、存在感を少し強めることができます。
※輪郭線は、印象が薄くなりがちなので黒いままの方がオススメです。
カラー比較(明)でレトロ感
最後の加工で、全体の色味調整として
レイヤーモードを「カラー比較(明)」にし、暗めのネイビーを塗りつぶしでかけます。

お好みの加工をかけて完成!
↑までの工程で、フィルム写真風イラスト(暗所ver.)の描き方の解説は以上になります。
あとは、お好みの普段の加工などをしてアレンジしてみても楽しいかと思います!
使用ペイントツール:
CLIP STUDIO PAINT EX
![]()
(PRO、ほかお絵描きツールでも○)







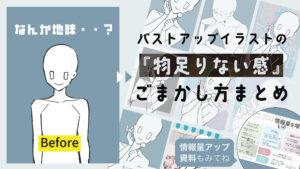


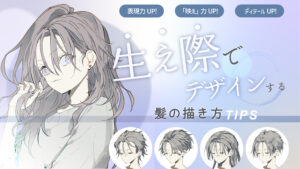


コメント