「悩み」or「知りたいこと」で見る
【クリスタ】図形ツールの使い方&活用法【知っておくと便利な設定】

今回は、クリスタにある便利なツール「図形ツール」について、「円形(円柱)」「長方形(立方体)」「多角形(三角形や五角形など)」にフォーカスした図形ツールの基本的な使い方・活用法そして知っておくと便利な設定を解説していきます!
\ ここから無料体験版DLができます/
3Dプリミティブ機能を使ったTIPSも公開中です!ぜひ合わせてチェックしてみませんか?

知っておくと便利!クリスタの「図形ツール」
図形ツールの使い方と図形
クリスタの図形ツールの基本的な使い方は、ツール一覧のなかにある![]() のアイコンを選択して描画します。
のアイコンを選択して描画します。
今回は、図形ツールの中の「円」「長方形」「多角形」について解説していきます。
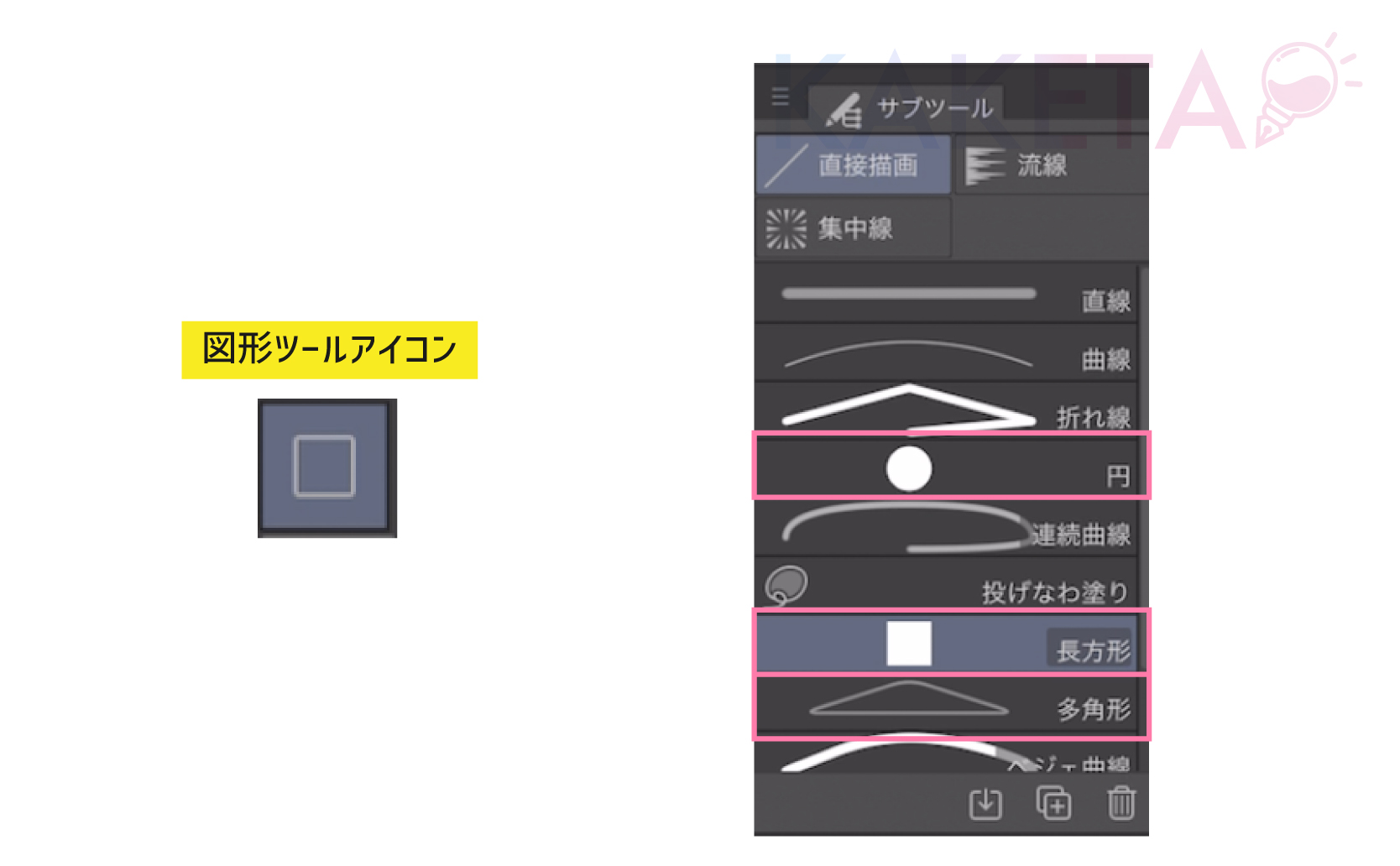
図形の「線・塗り」
クリスタの図形ツールの描画設定内にある「線と塗り」項目![]() では、3種類の描画の仕方が可能です。
では、3種類の描画の仕方が可能です。
名前通り、「塗り」「線」「線と塗り」で描画ができ、線・塗りそれぞれ色の変更もできる便利な項目です。
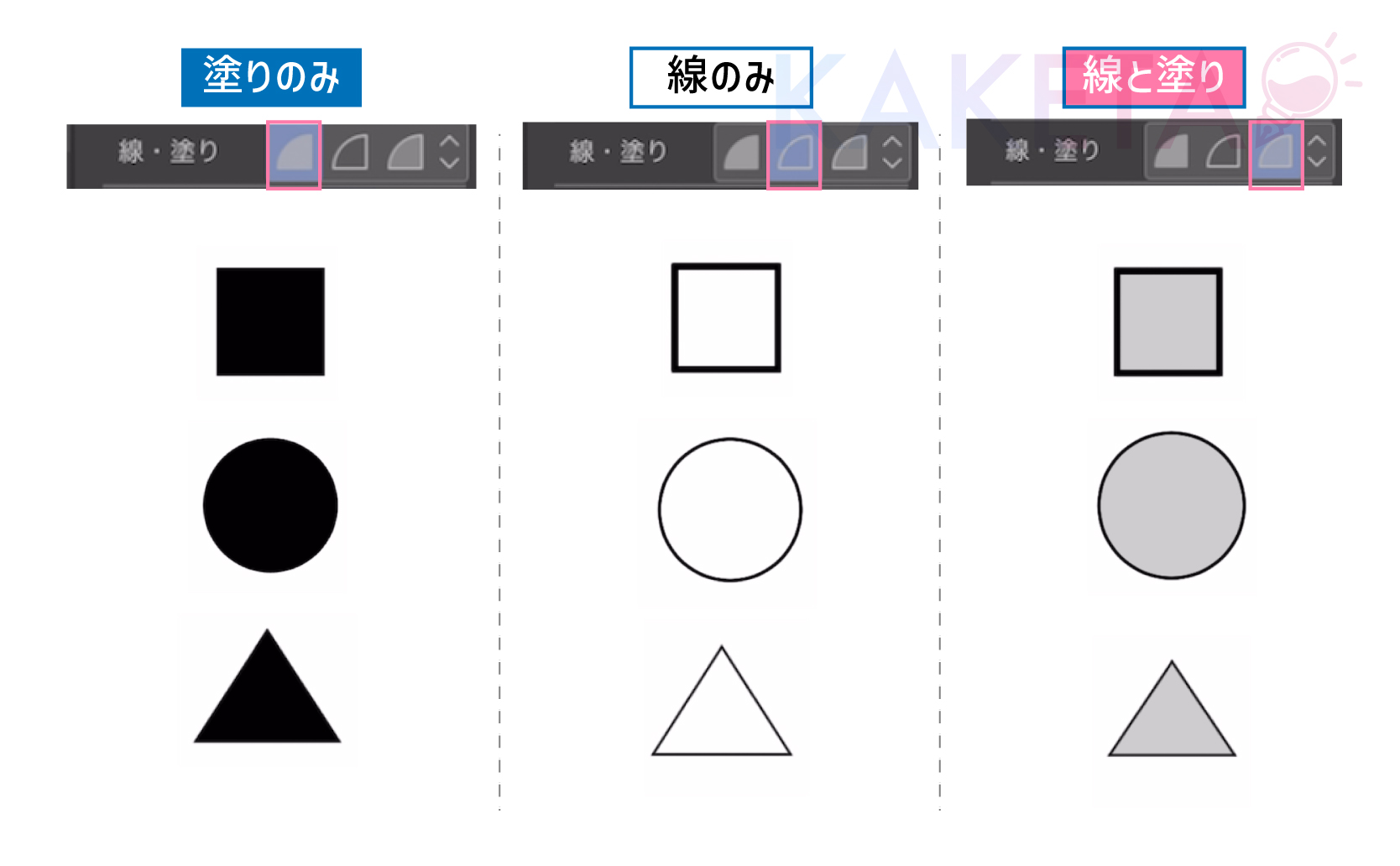
「角の丸み」項目
こちらも項目名通り、長方形と多角形で角に丸みを持たせる設定ができる項目です。
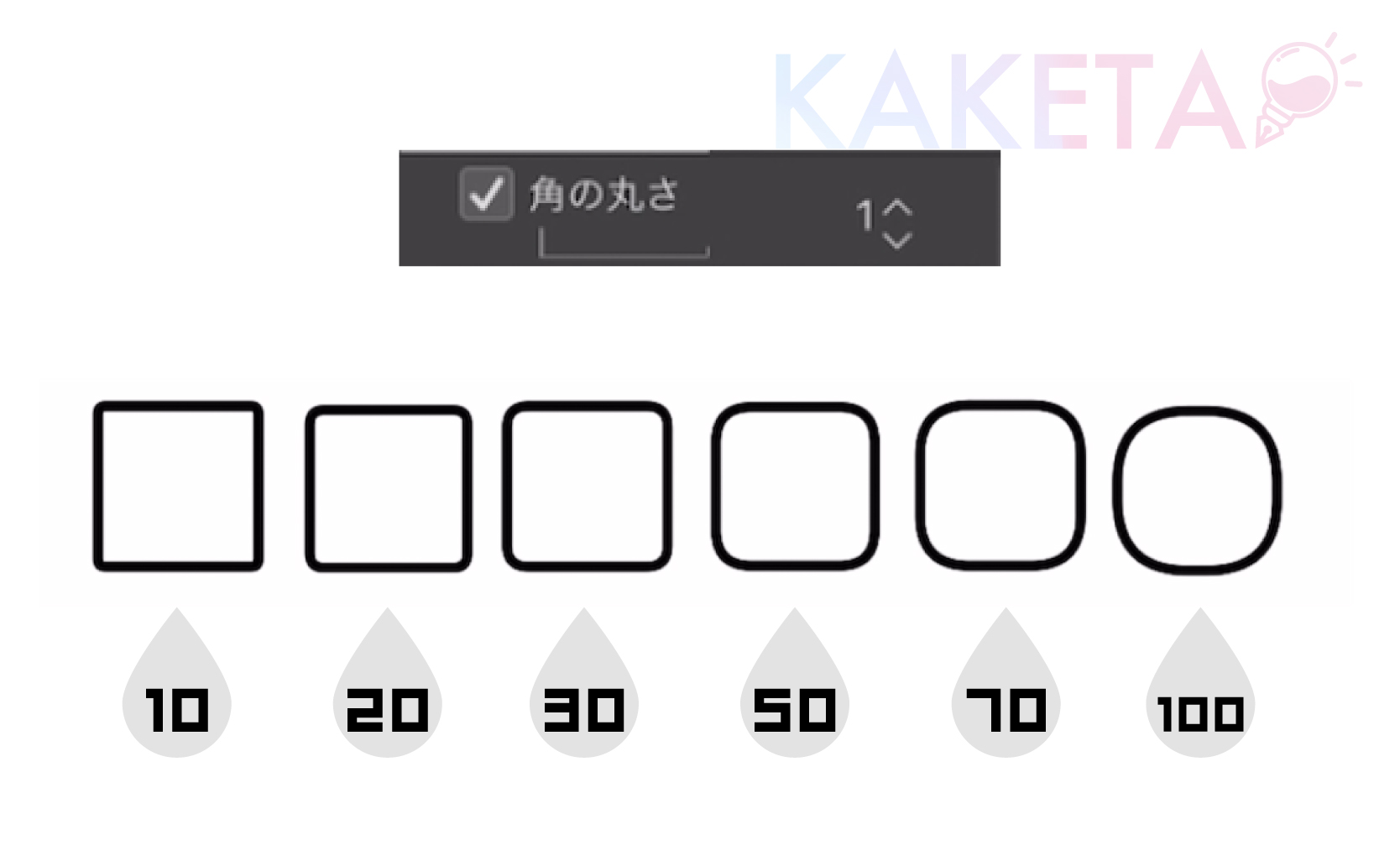
図形の描画コントロール
図形ツールは、デフォルトが「図形の左上から描画」されるため、ときに使いづらい時があります。
そんな時にチェックを入れて欲しいのが![]() という項目です。
という項目です。
この「中央から開始」にチェックを入れることで、図形を中央から描画できるようになります。
また、その下にある「確定後に角度を調整」で、サイズ等を決めてからあとで角度を決めることのできる描画方法もあります。
多角形で色々な図形が描ける!
クリスタの多角形ツールでは、3角形から最大32角形まで設定ができます。実際使用するのは10角形ほどかとおもいます。32角形はほぼ円です。
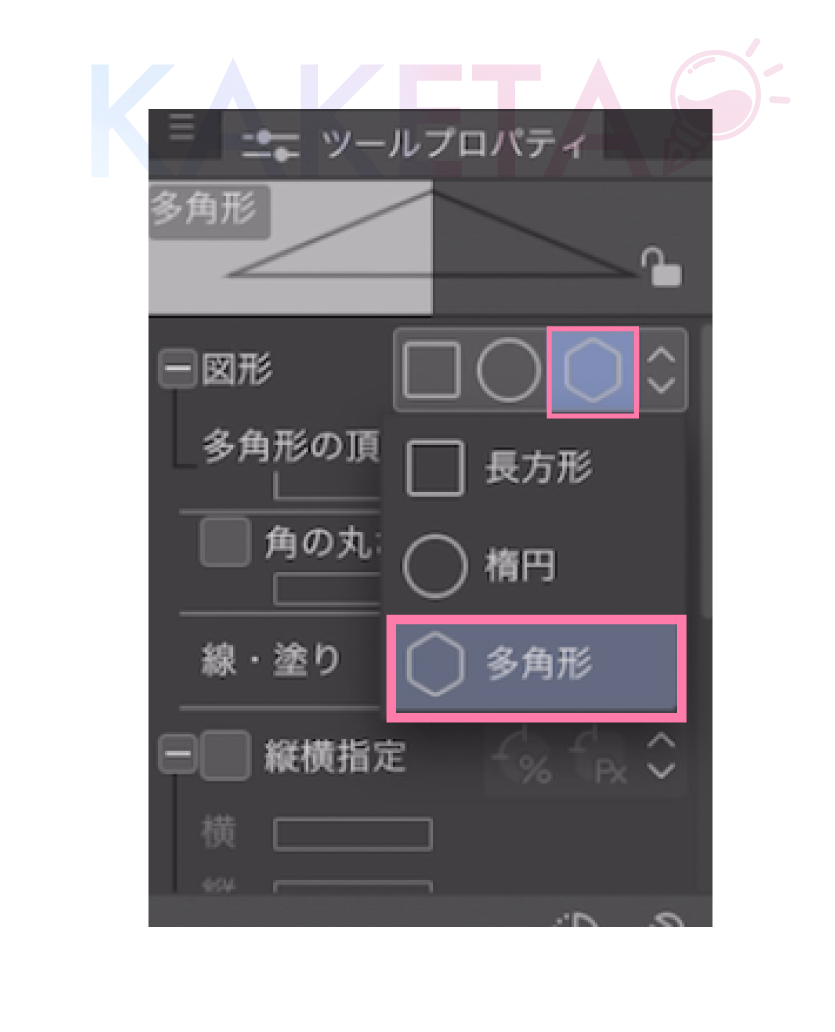
多角形ツールを使用するには、図形項目の横のアイコン「多角形」を選択することで描画可能です。
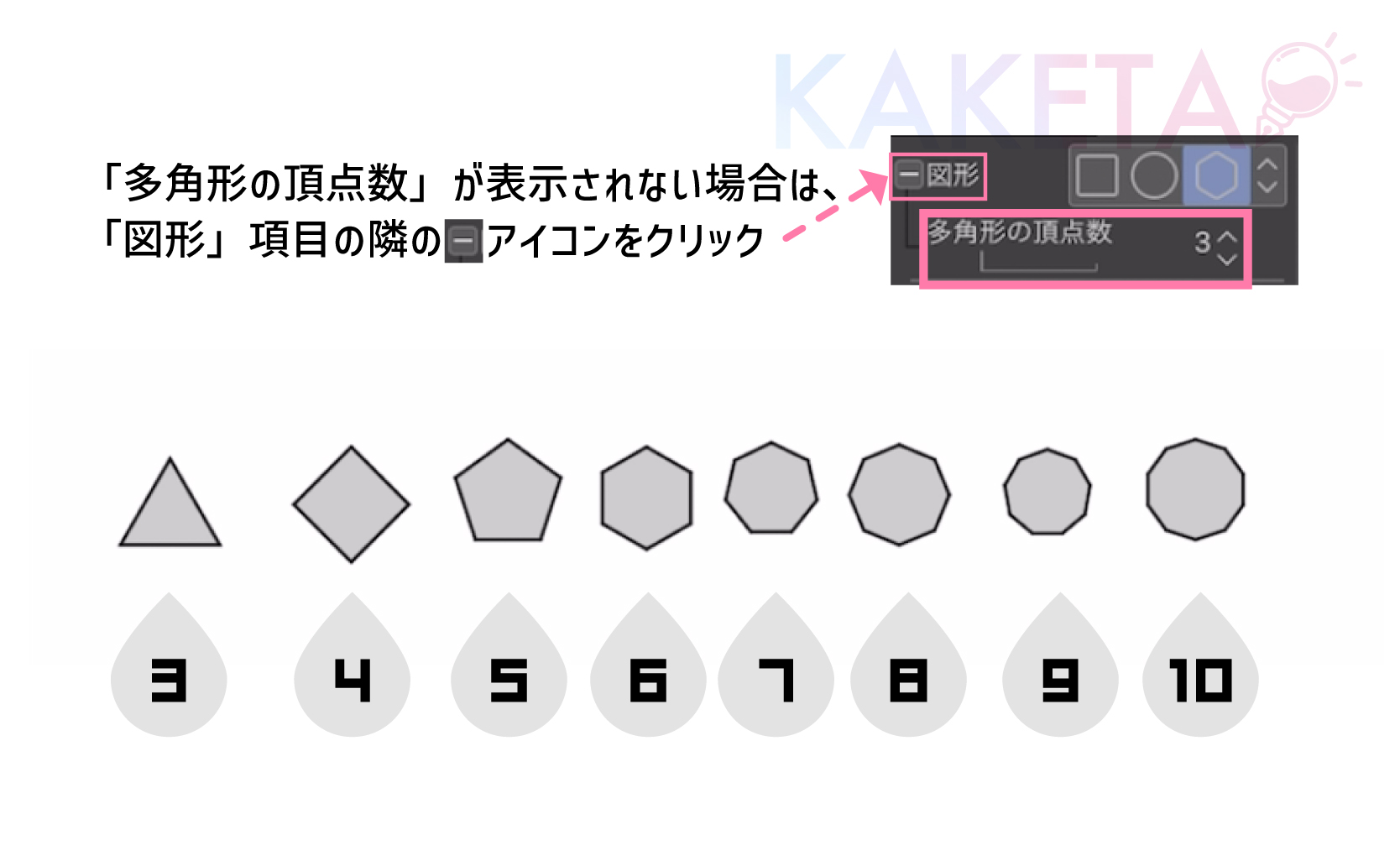
クリスタの図形はパースにも反映できる!
クリスタの図形ツールの一番の強みと感じる機能が、図形をパース定規に反映することが可能という点です。
実際に、パースに沿って図形を描いてみましょう。
パースに「円形」と「長方形」を描いてみる
わかりやすいよう、三点透視図法のパース定規レイヤーを作成し、それを元に描いていきます。
定規の設定は、デフォルトです。
パース定規の使い方がイマイチ…という方へ

パース定規レイヤーを作成したら、図形を置きやすいよう箱を描いておきます。
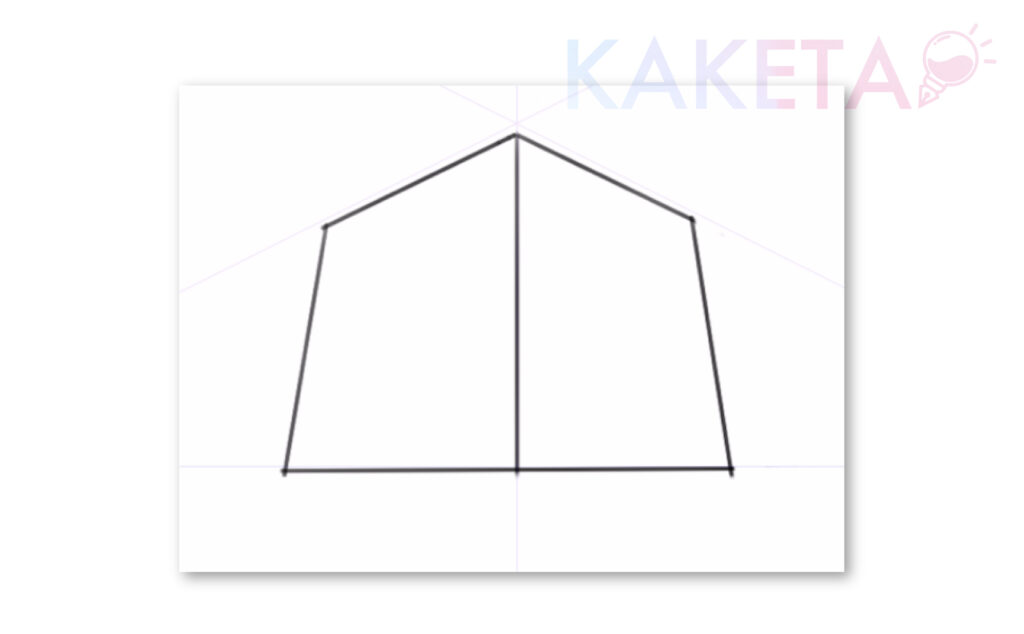
円形や、長方形をできるだけ正確に配置できるよう箱の面の中心を割り出すため、四隅を体格線上に線を引き、バッテンを作ります。(定規にスナップをオフを忘れずに!)
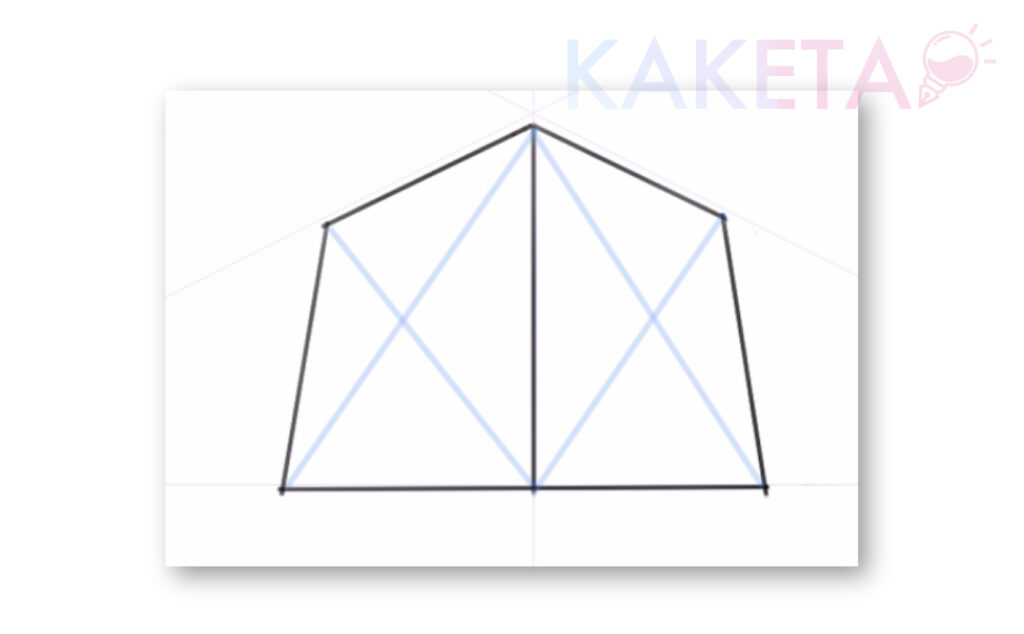
バッテンが描けたら、「中央から開始」にチェックを入れて、バッテンの中心(線の交差した箇所)から円を描きます。
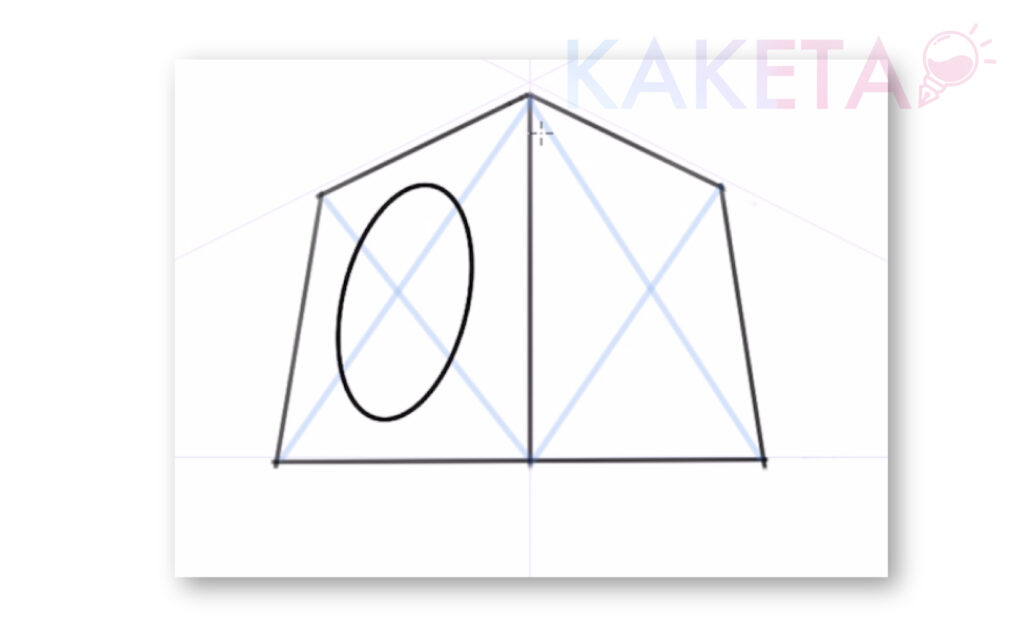
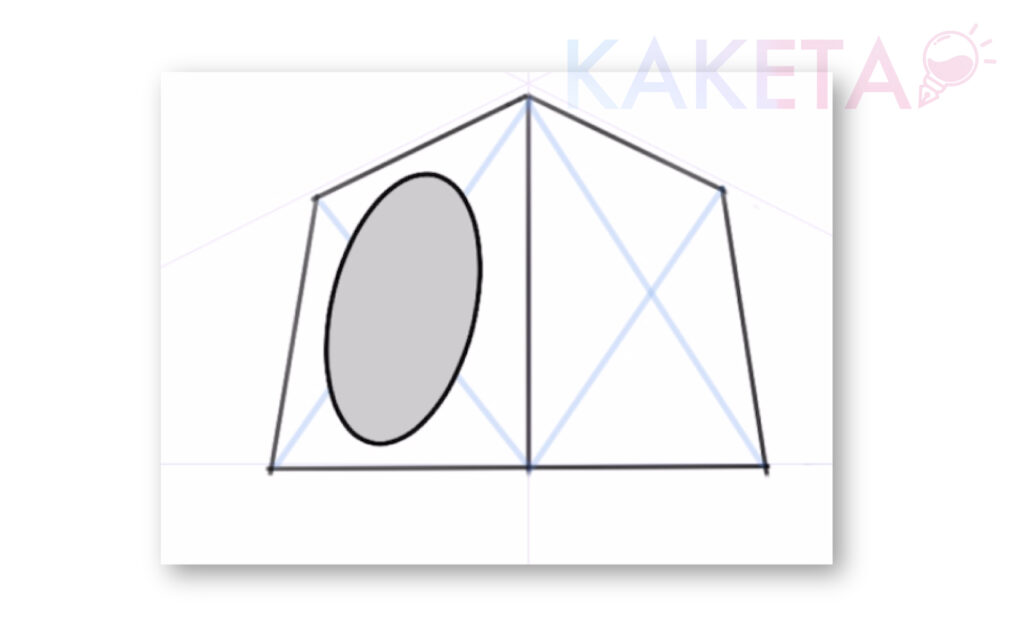
パースに図形をスナップすると、角度のコントロールが少し難しいです。
「確定後に角度を調整」のオンオフで、やりやすい方を見つけておきましょう。
※ちなみに、筆者は角度によってはサイズが大幅に変わってしまうため「オフ」の方がやりやすいです。
もちろん、長方形や多角形ツールでも、同じように描画可能です。
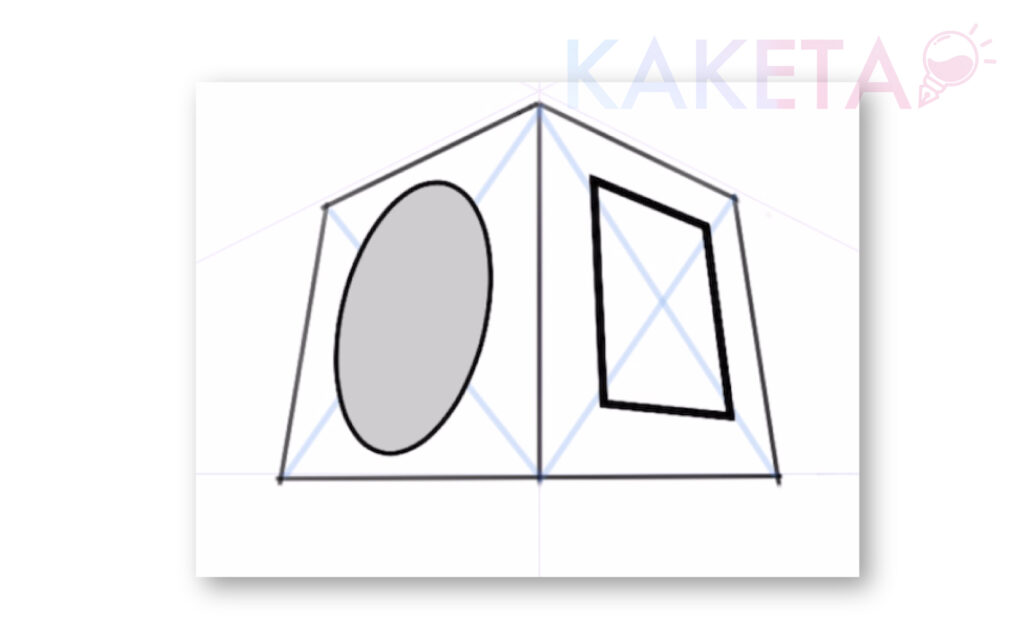
このパースに図形をスナップさせる機能は、パース初心者さんにもパース感覚の感覚を養うものとしてもお勧めしたいです。
一度、パース×図形ツールで色々と遊んでみると楽しいかと思います。
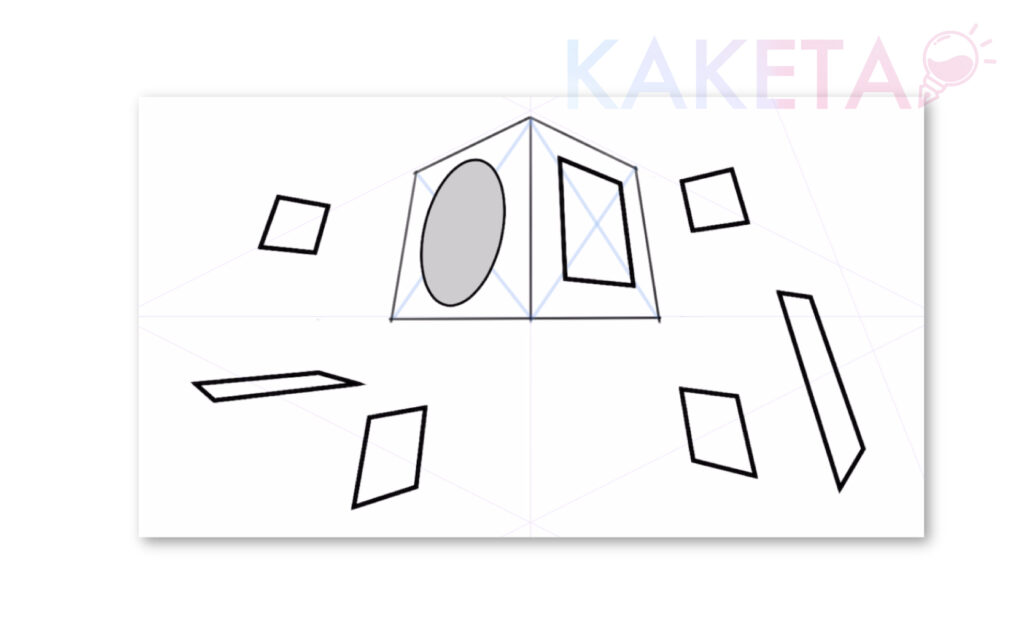
魚眼パースにも、円や三角形などが描きやすい!
パース定規に図形をスナップさせることができるということは、もちろん魚眼パースにもスナップ可能というところです。
もちろん、円や多角形も魚眼にあわせて自動で変形され描画することができます。
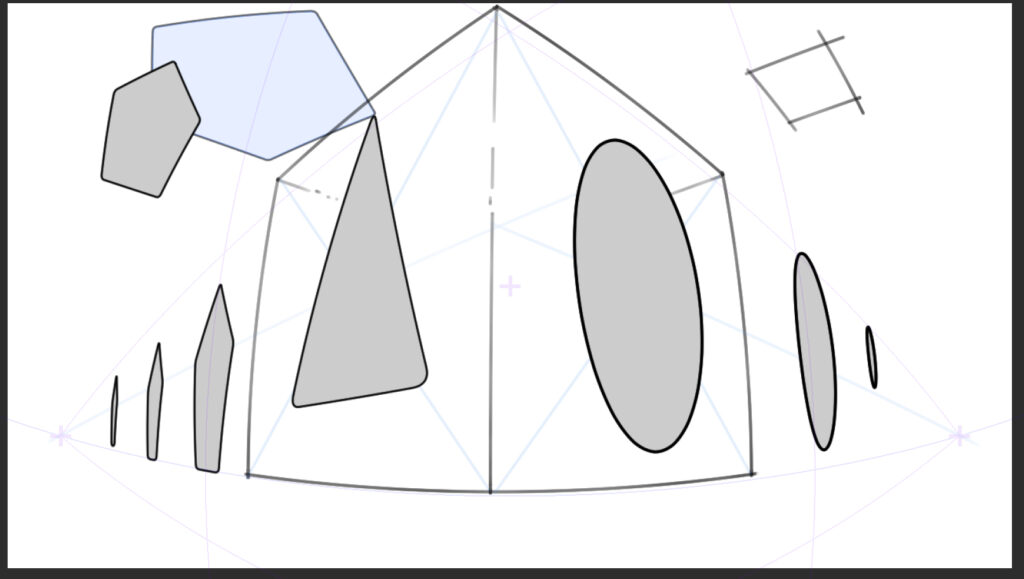
図形ツール応用編【紙コップ(円柱)を描いてみる】
パース定規×図形ツールを使えれば、3D素材がなくても簡単に紙コップや円柱を描くことも可能です!
まずは、紙コップ(または円柱)の大体の形やアングルを立方体で決めます。(円部分も、丸ではなく四角で描いた方がやりやすいかと思います)
紙コップのアングルが決まったら、三点透視図法のパース定規レイヤーを作成し、立方体にあわせてパースを作成します。
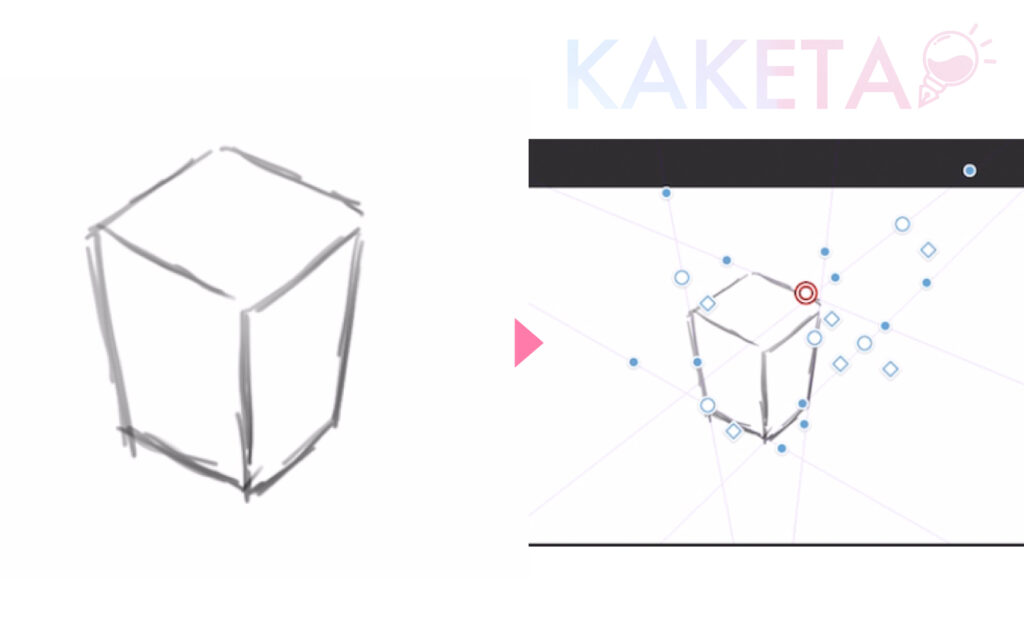
「立方体にパースを合わせる???💦」となった方は、▼こちらの記事で解説しているので、あわせて見てみてください!

パース設定が完了したら、立方体の清書をします。
定規にスナップをオフにして、天と地のバッテンも描いておきましょう。
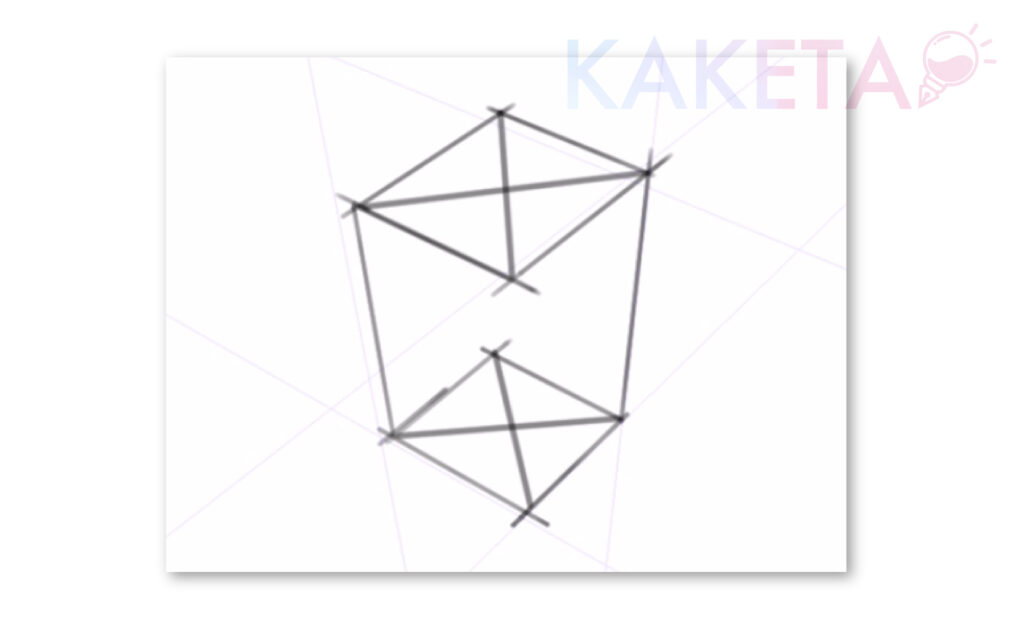
ここまで来たらもはやお馴染み、中央から開始にチェックを入れ、中央から円を描きます。
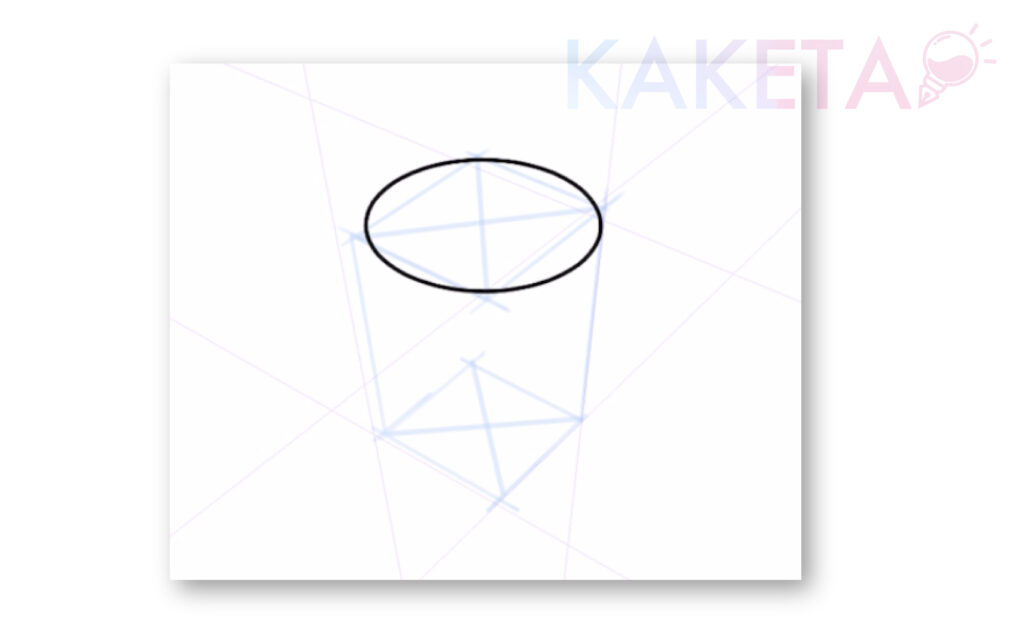
上部の円が描けたら、下部の円も同じように中心から描いていきましょう。
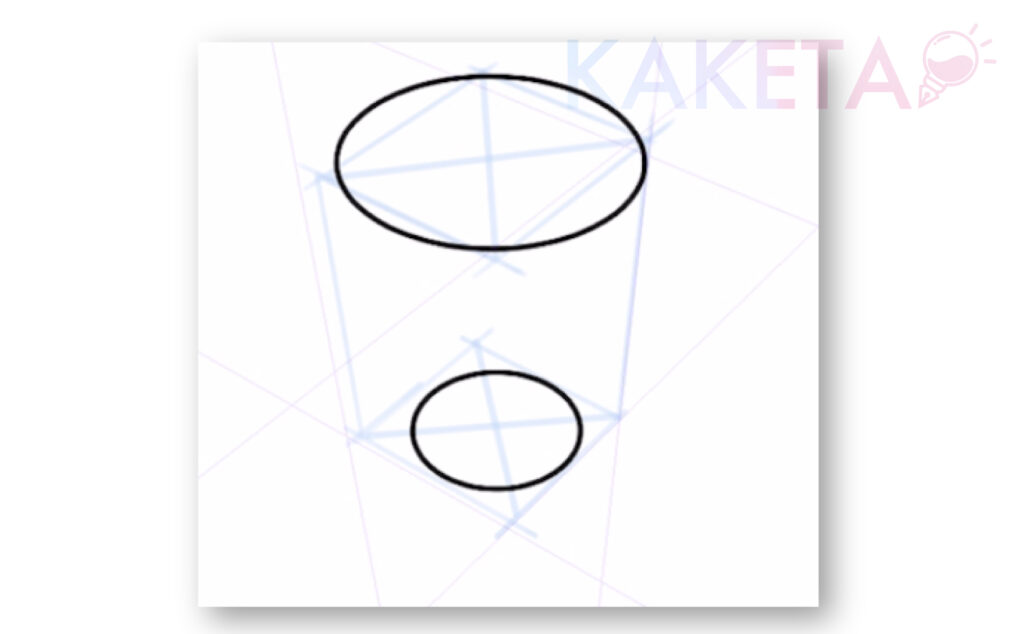
そして、円と円の横対角を線ツールで結びます。
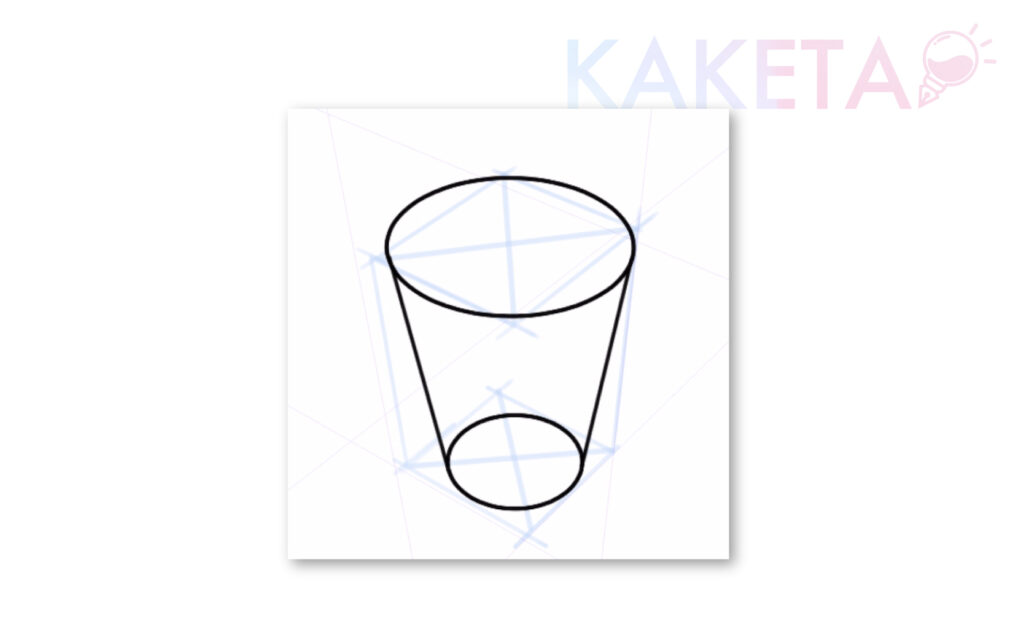
仕上げに、下部円の奥行き部分は見えなくなるので、消しゴムツールorマスクで消去で紙コップ(円柱)の完成です!
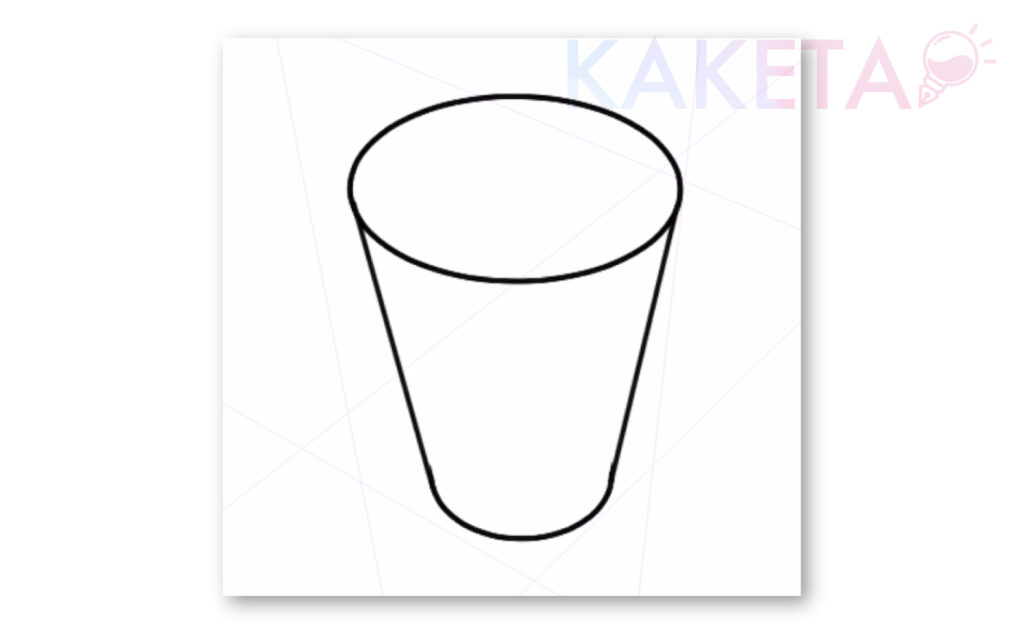
クリスタの図形ツールは最強!
以上、クリスタの機能「図形ツール」にフォーカスした解説記事でした!
シンプルな人工物や造形物なら、3D素材やプリミティブ等使わなくても、簡単に描けるようになるので、ぜひマスターしていきましょう!
CLIP STUDIO PAINT ![]() の無料体験版DLはこちら
の無料体験版DLはこちら ![]()






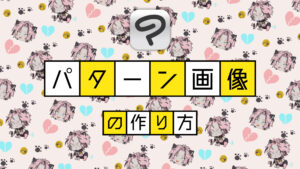








コメント