「悩み」or「知りたいこと」で見る
【2025】クリスタの「ぼかし機能」【使い方&活用例一覧】

クリスタに備わっている「ぼかし機能」がとっても豊富ということを知っていますか?
今回は、クリスタにある「ぼかし機能」の使い方と効果・活用例を一覧にしてまとめてみました。
\ ここから無料体験版DLができます/
ぼかし機能の使い方
まずは、クリスタのぼかし機能の使い方です。
- メニューバー「フィルター」
- 「ぼかし」
- 「ぼかし」の中にある任意のぼかし機能を選択し加工
というシンプルな点順です。(画像参照)
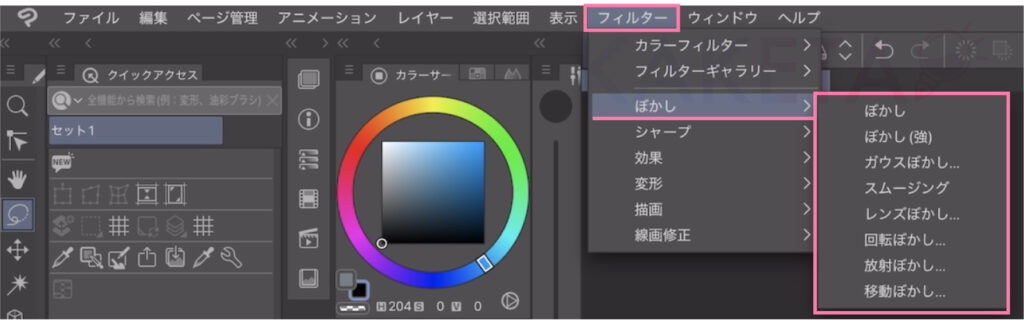
加工自体の手順はいたって簡単ですが、ここから8種類のぼかしの効果一覧と、それぞれのぼかし表現の使い分け例を紹介していきます。
クリスタのぼかし加工一覧
クリスタのぼかし機能はとても豊富で、ぼかし加工だけで8種類あります。
 カケ太
カケ太8種類かあ〜。
でも結局「ぼかし」なんだし、みんな同じなのでは?
と思う方もいらっしゃるかと思います。
実際に比較して見れるように、一覧として加工の効果例をまとめてみました。
ぼかし
特に設定も行わないシンプルなぼかし機能です。
この「ぼかし」では、ほんのりソフトなぼかし効果結果になります。
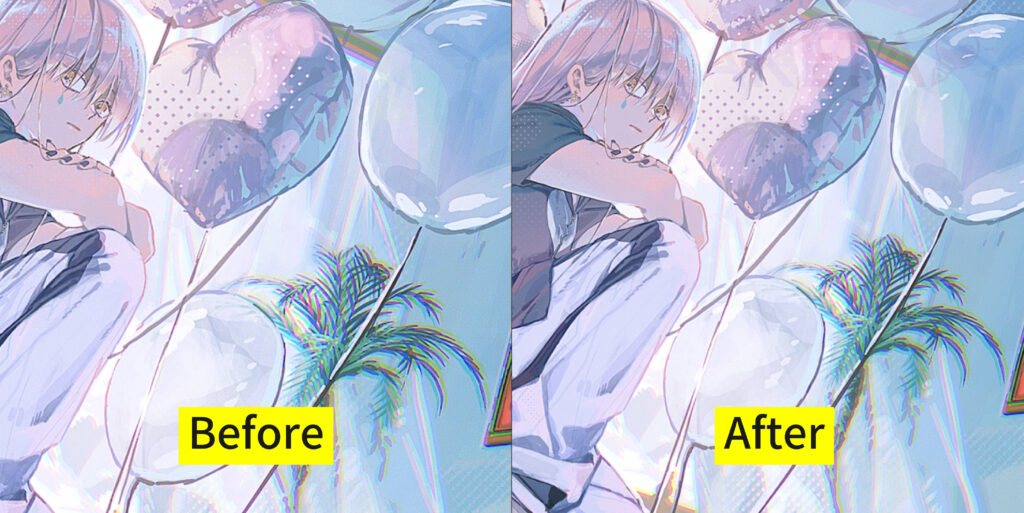
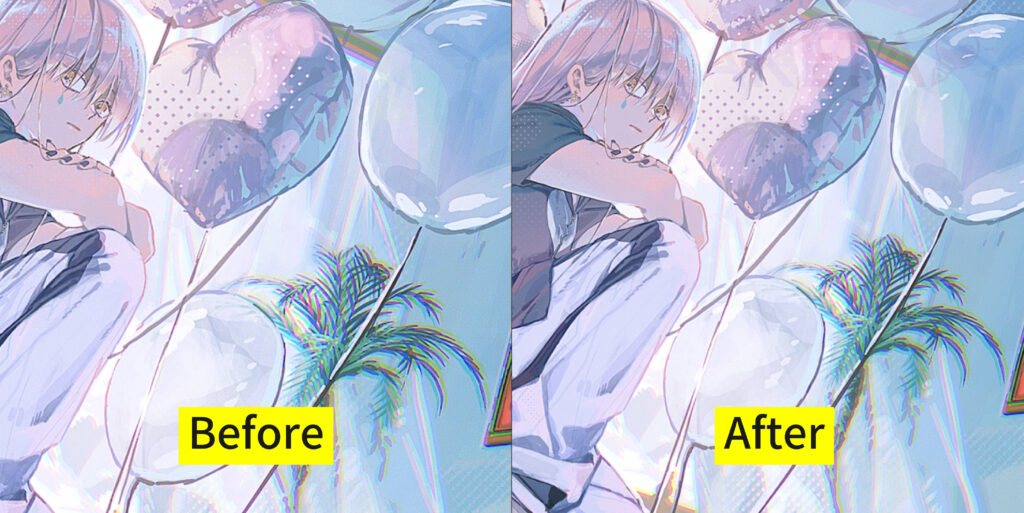
雰囲気を柔らかくしたい時に使う
大きく雰囲気を加えるには弱すぎる
ぼかし強
こちらも特に設定も行わないシンプルなぼかし機能です。
先ほどの「ぼかし」と比べてより印象をぼかす効果結果になります。
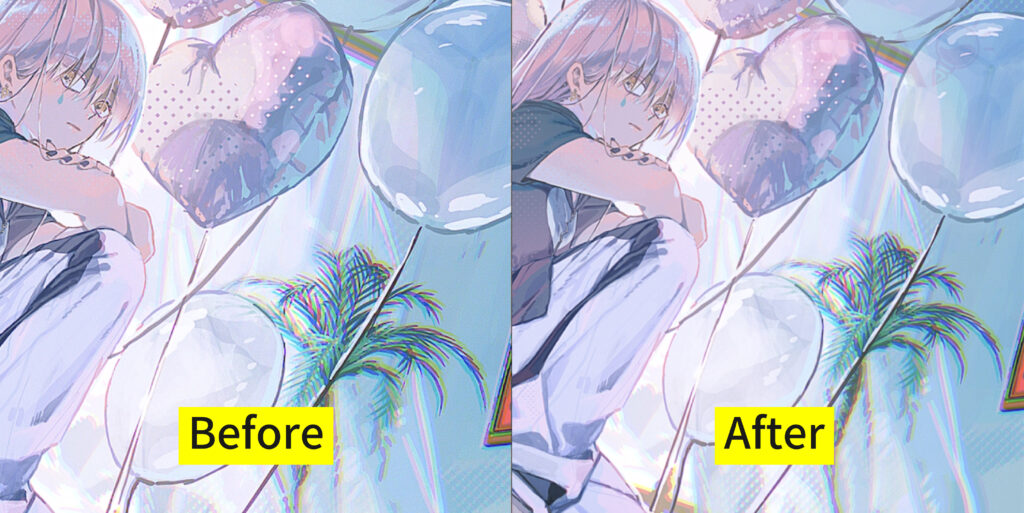
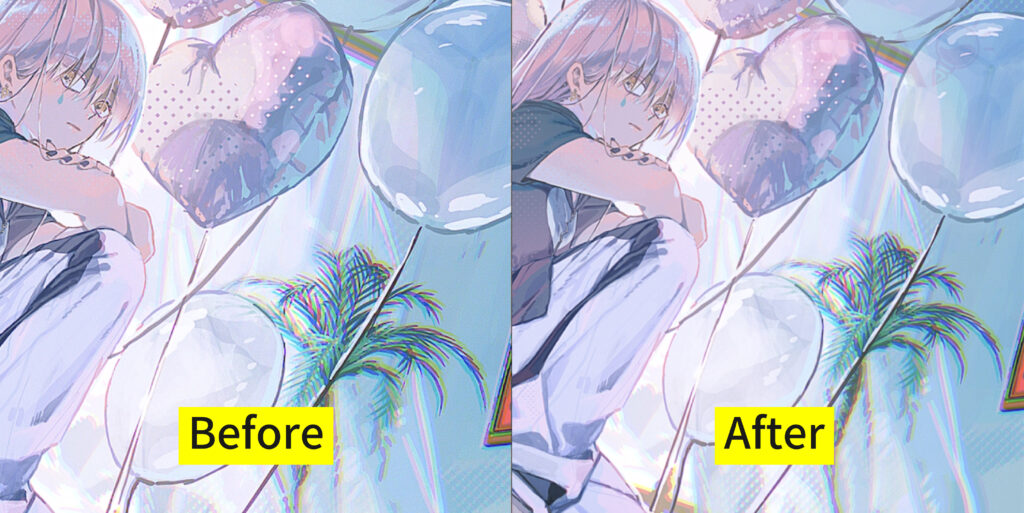
全体的に印象をぼかしたい時に使う
大きく雰囲気を加えるには物足りないかも
ガウスぼかし
こちらは、ぼかしの強度をお好みで調整できるぼかし機能です。


▼クリックで拡大▼
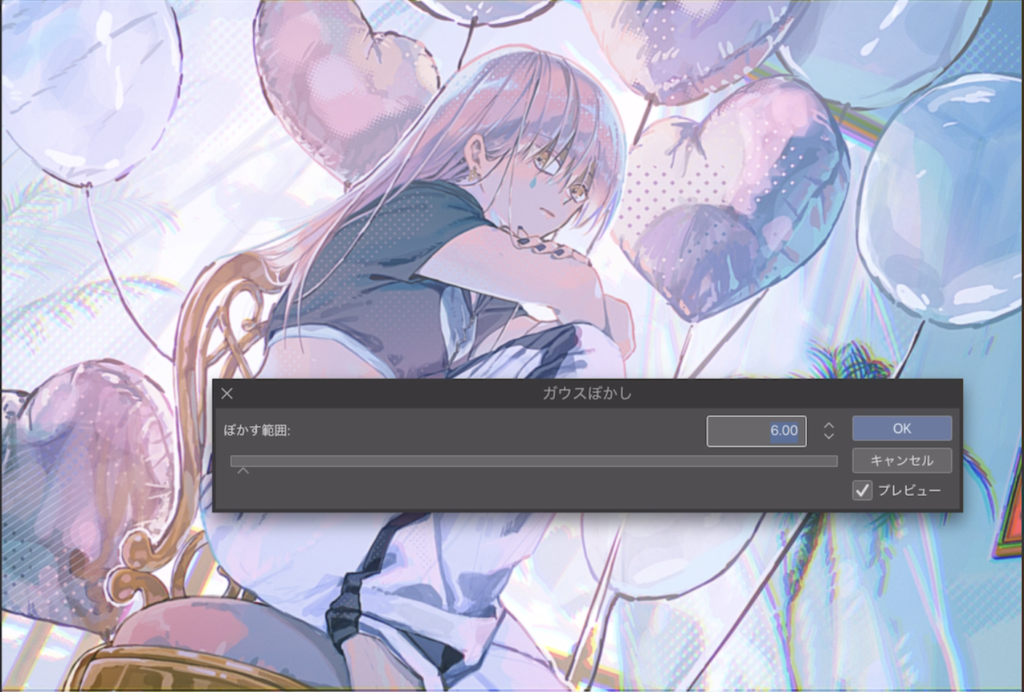
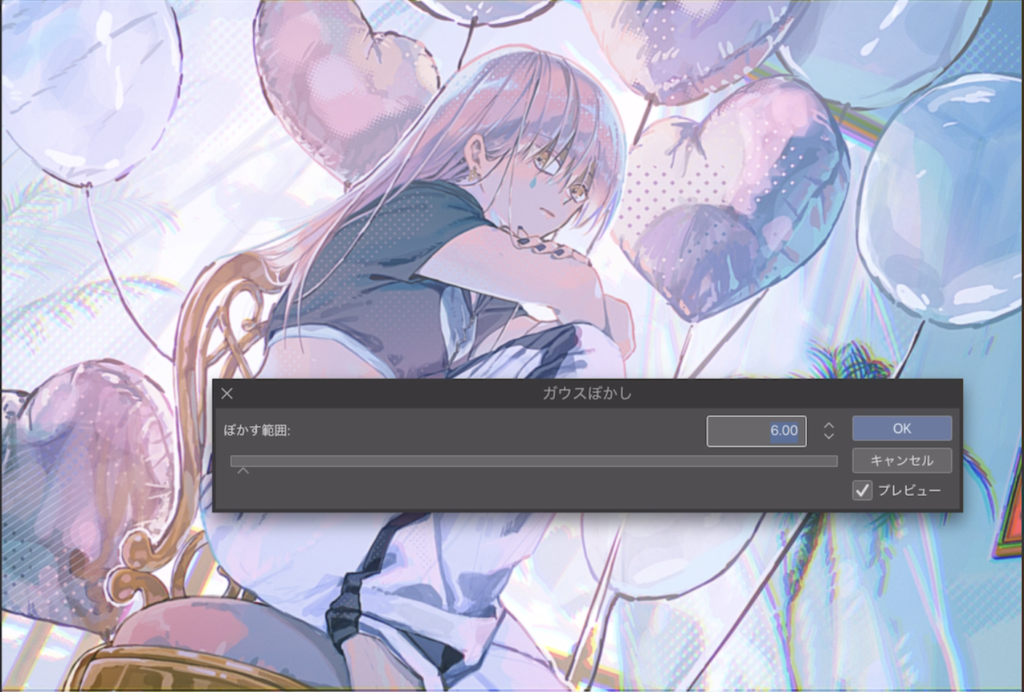
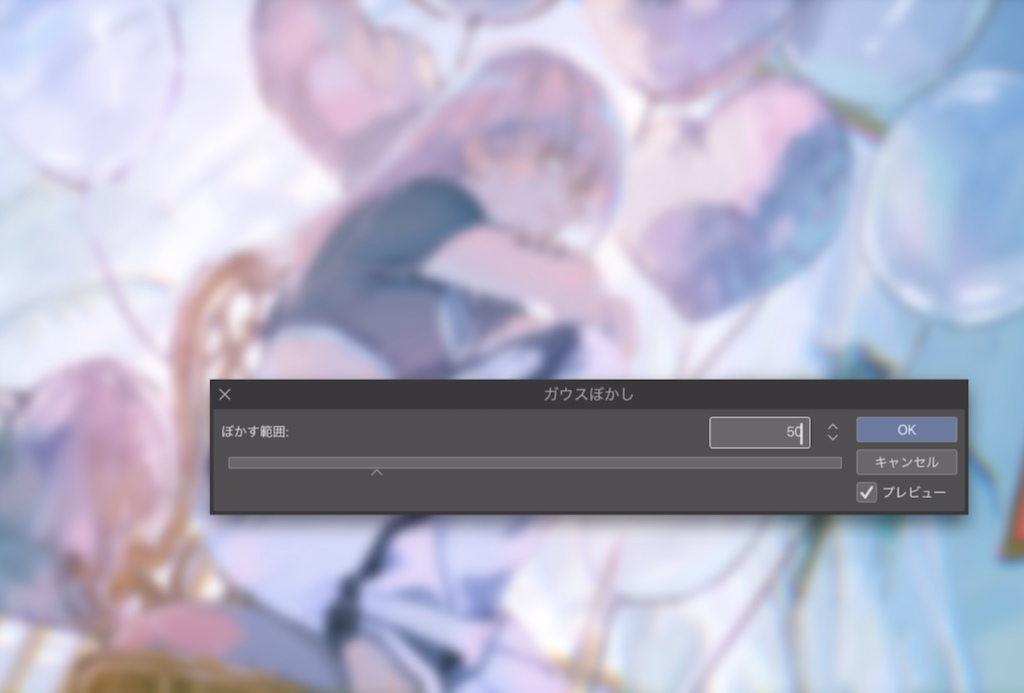
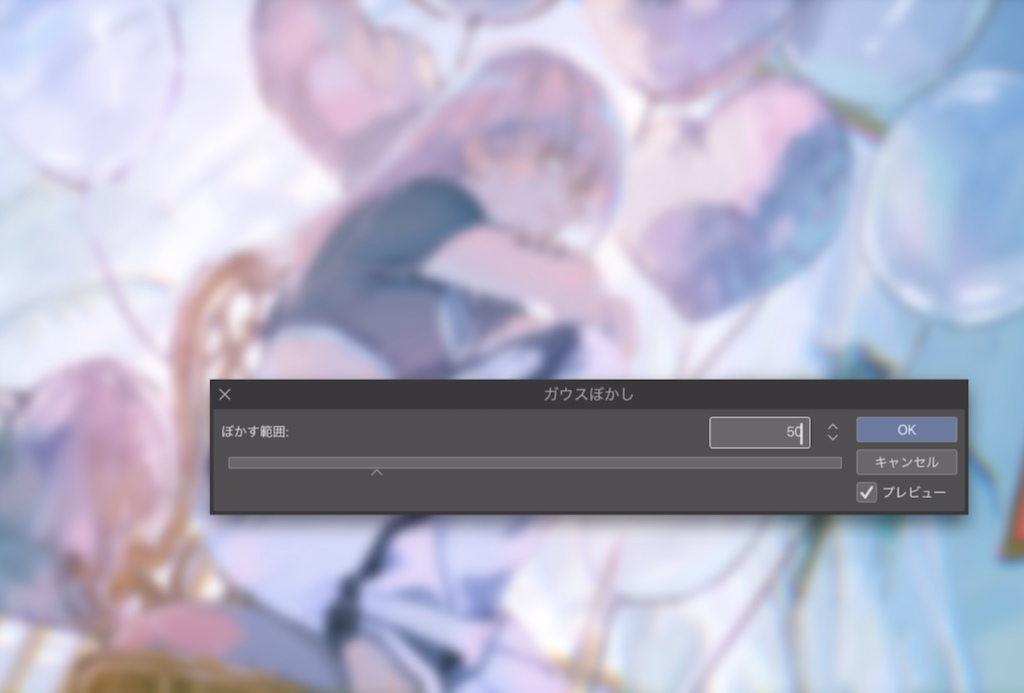
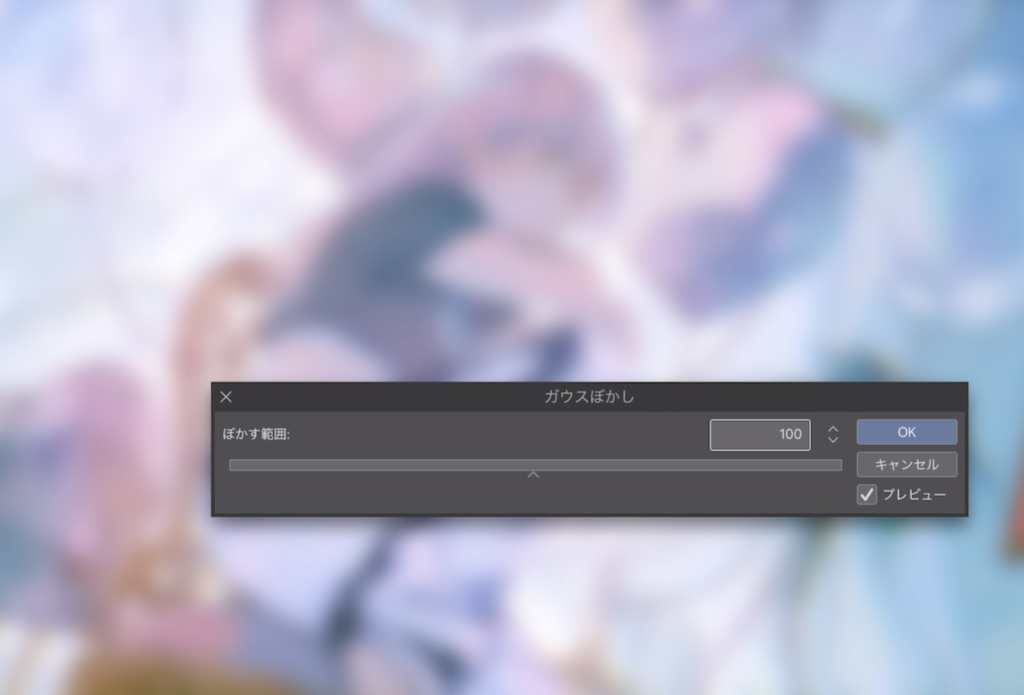
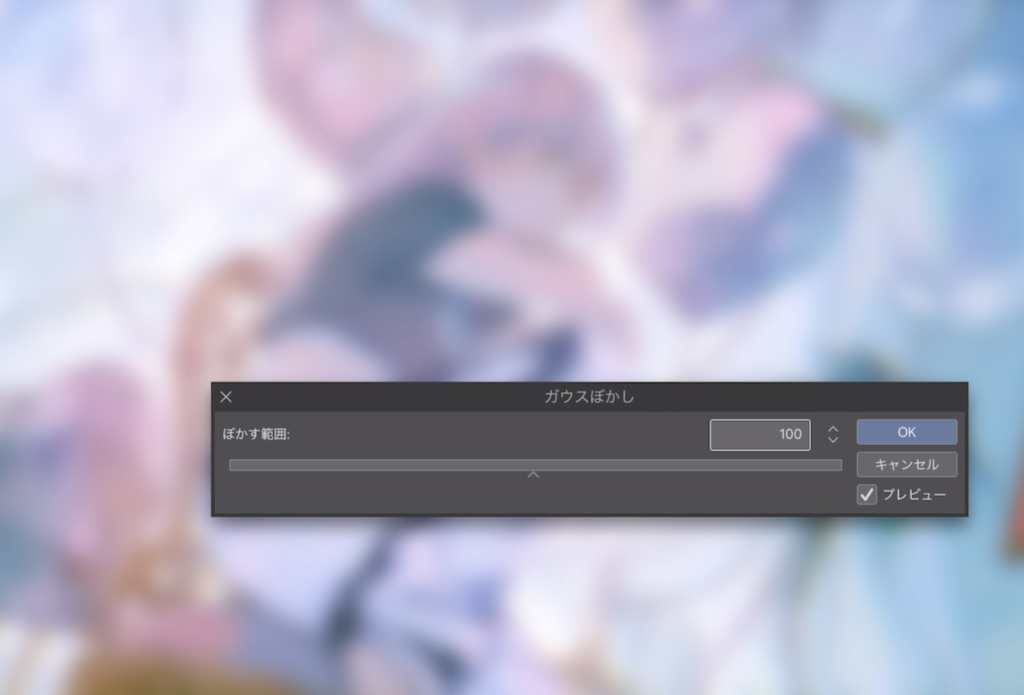
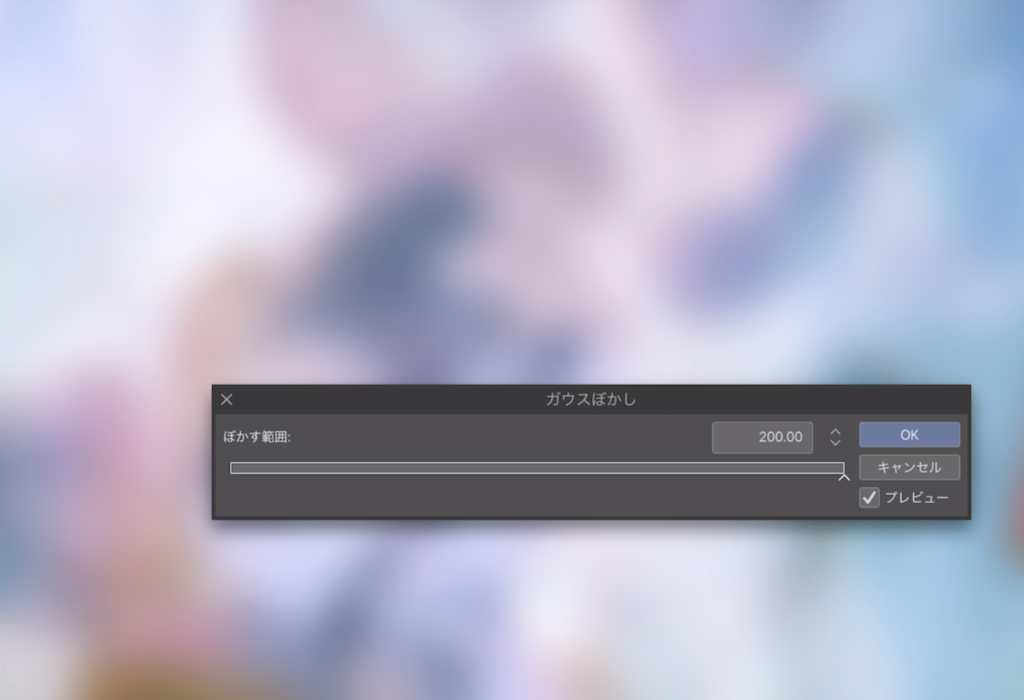
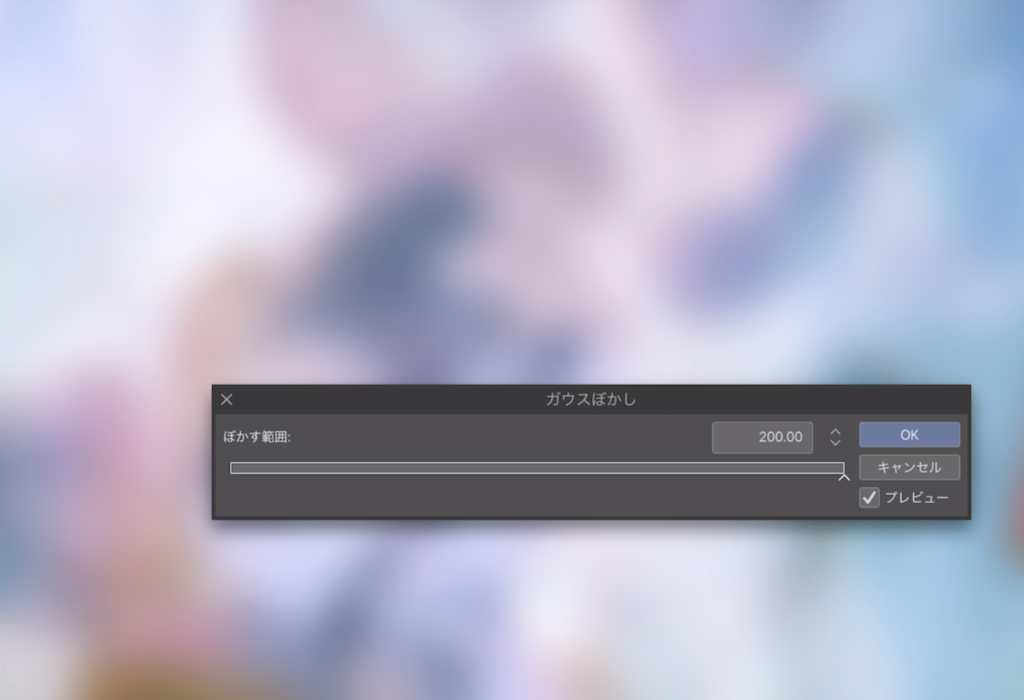
ぼかし強よりさらにぼかしたい時や、ぼかし具合を調整したい時などに使う
シンプルなぼかしでもあるので、味がほしいときはほかのぼかしを試してみよう!
スムージング
こちらは、ジャギー状態(ギザギザしたような)を緩和するようなぼかしです。
例えば、アンチエイリアスのかかっていないギザギザした線で描いてしまっても、ジャギー感を緩和することができます。
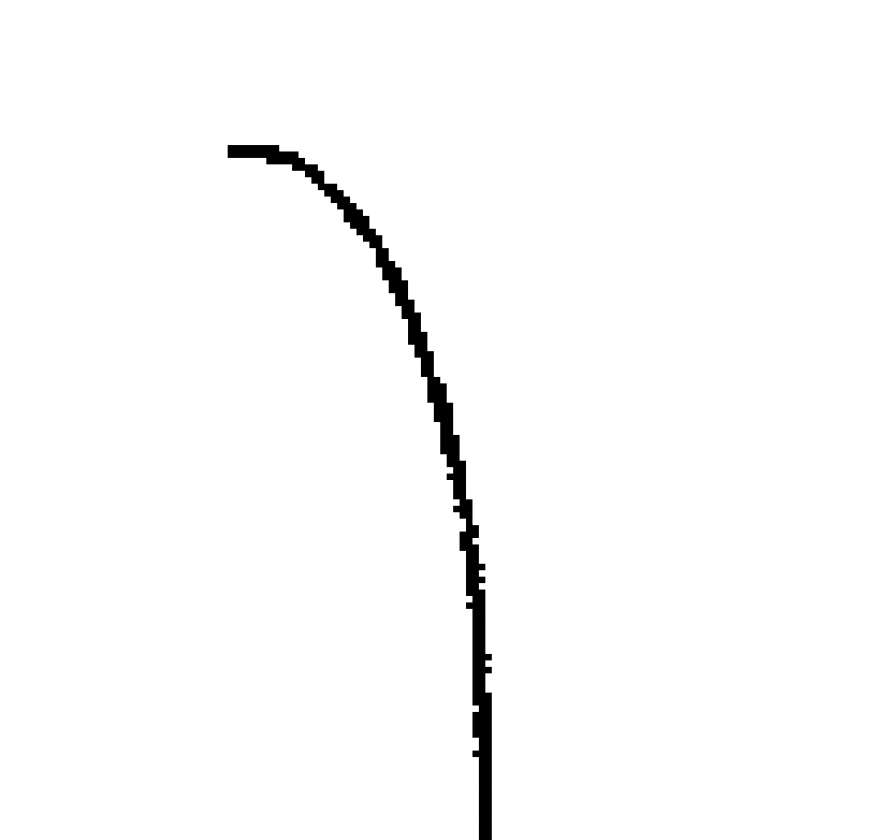
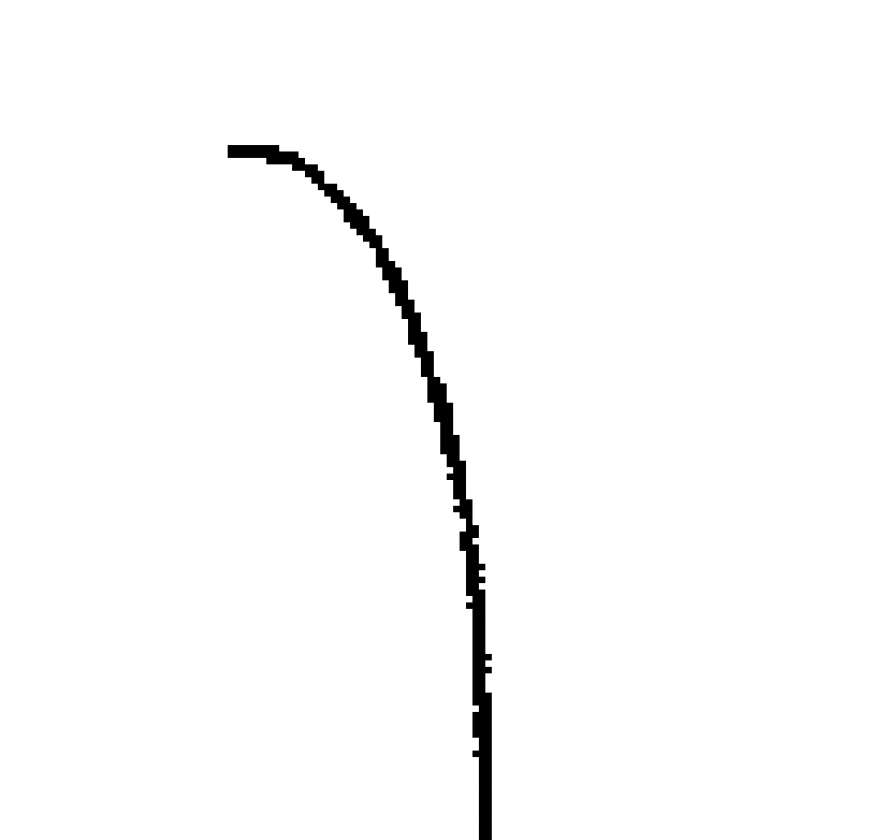
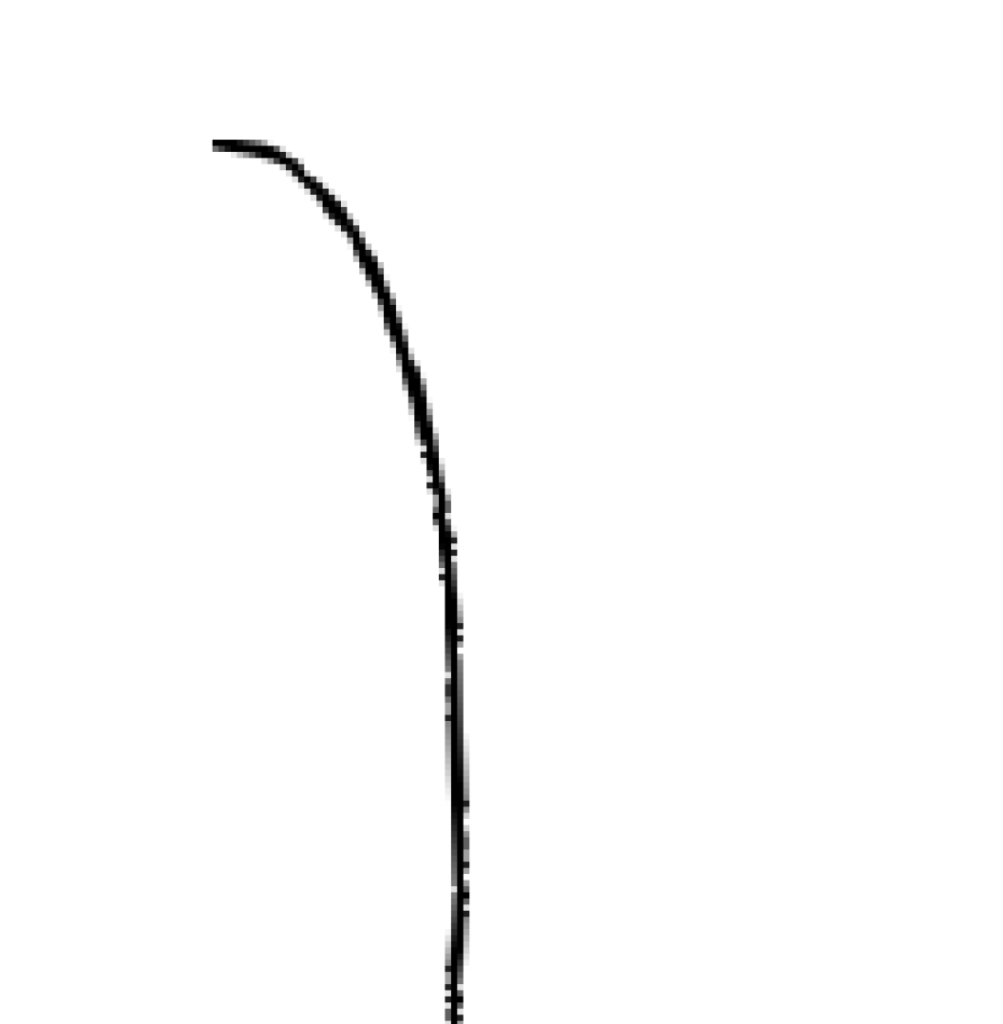
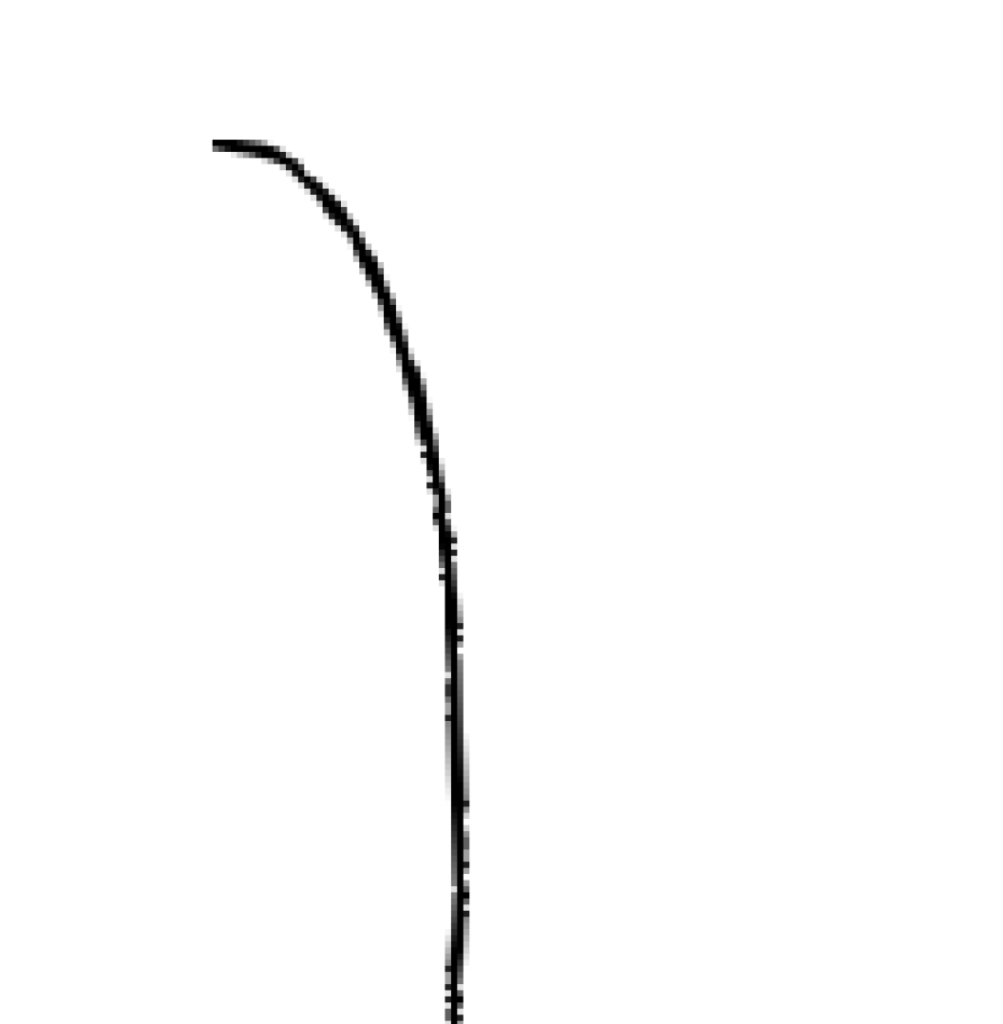
ちなみに、全体でみると下のようにぼかし機能としてはほぼ変わりがありません。
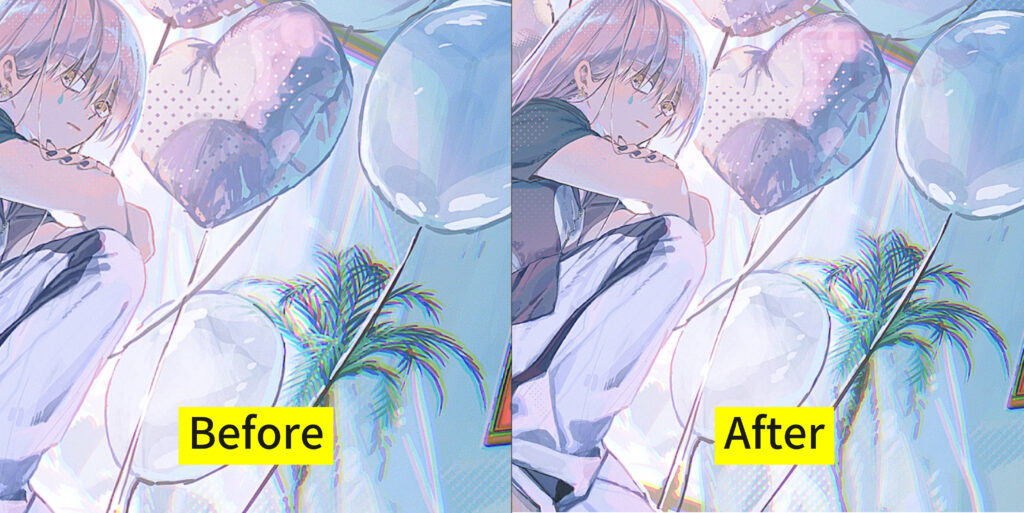
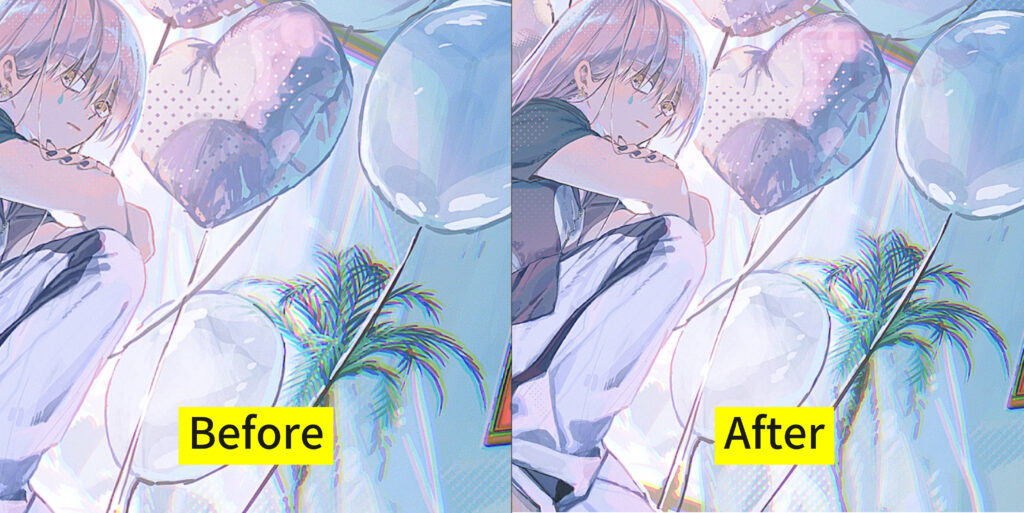
ジャギー(ギザギザ)を緩和したい時に使う
印象を変えたい場合の「ぼかし」機能としてはあまり使わない
レンズぼかし(ブラー・玉ボケぼかし)
最近実装された、筆者イチオシのぼかし機能です。
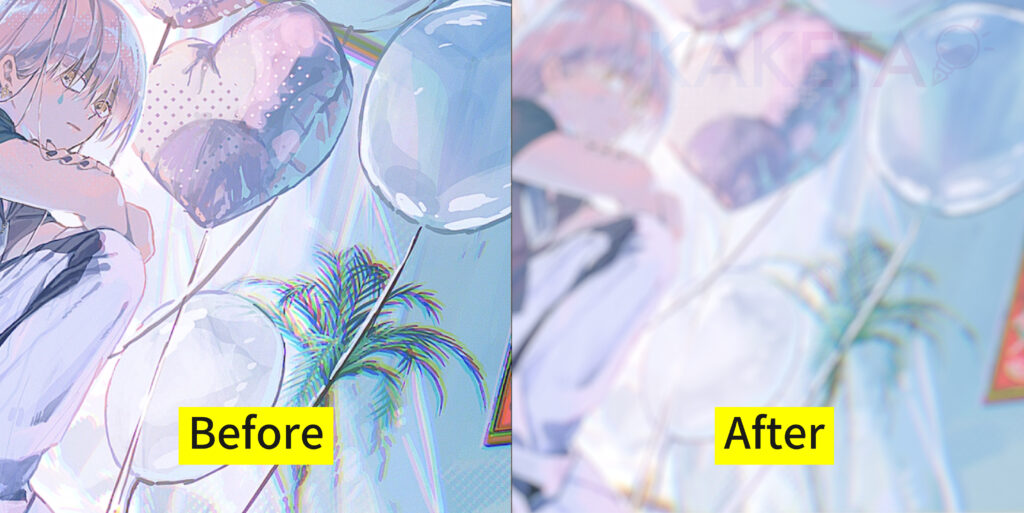
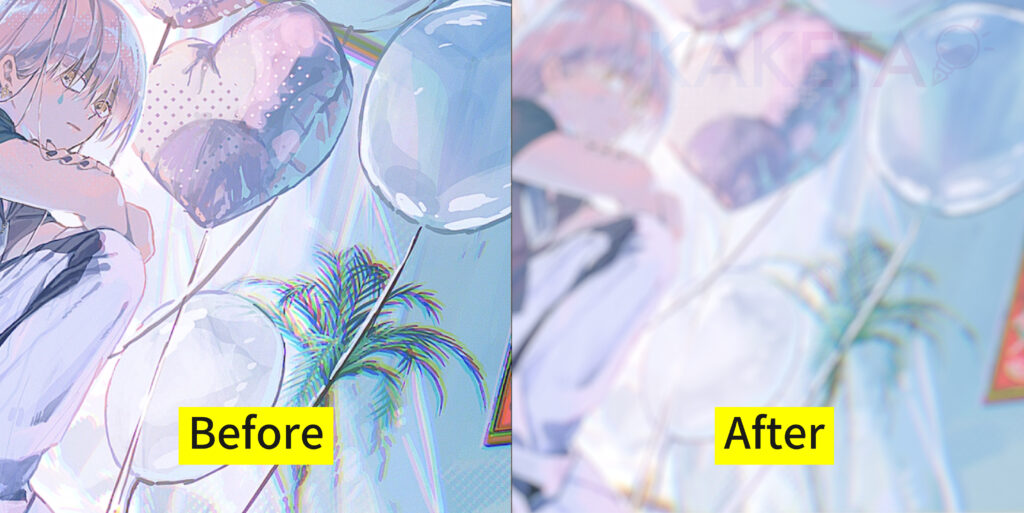
普通のぼやけるような一定で単調なぼかしとは違い、
カメラの絞りを調整して撮影したような玉ボケ具合を表現できるぼかし機能です。
ガウスぼかしと比べると↓のような雰囲気の違いがあります。


レンズぼかしは、光(明るさ)の調整も行われ、明るい部分のぼかしに丸型やレンズの型でぼかされるので、味がでやすいです。
調整する項目がほかのぼかしよりも多く、それにより印象が細かく変わるのも楽しい加工です⭕️
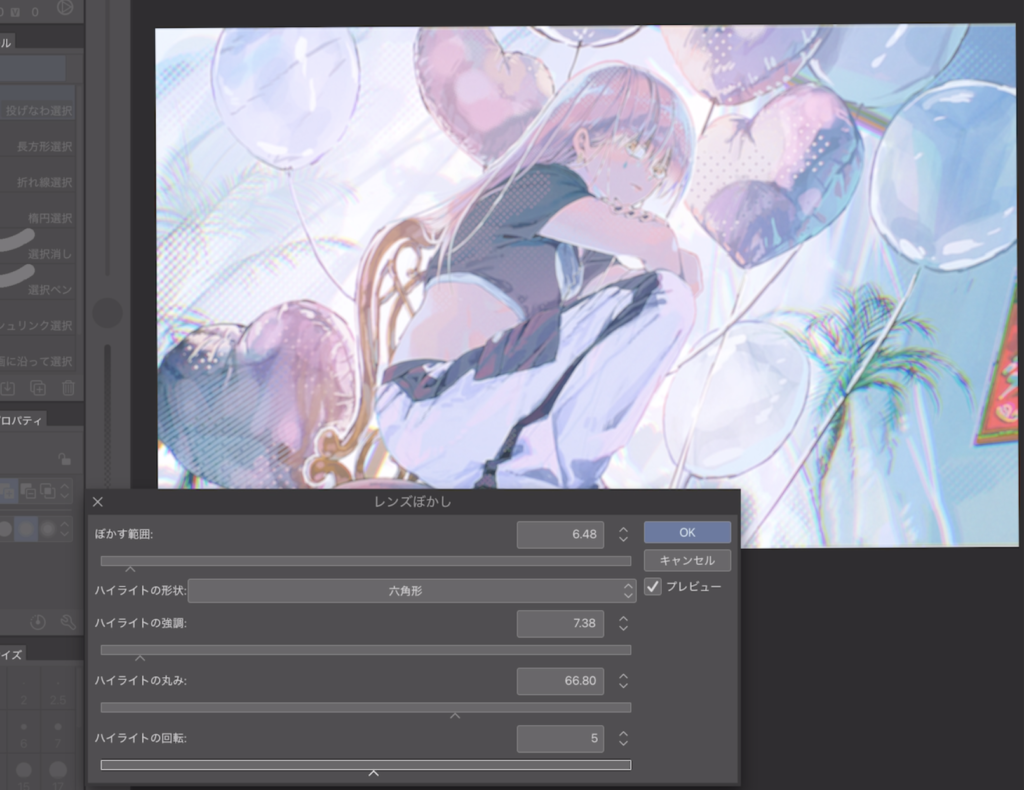
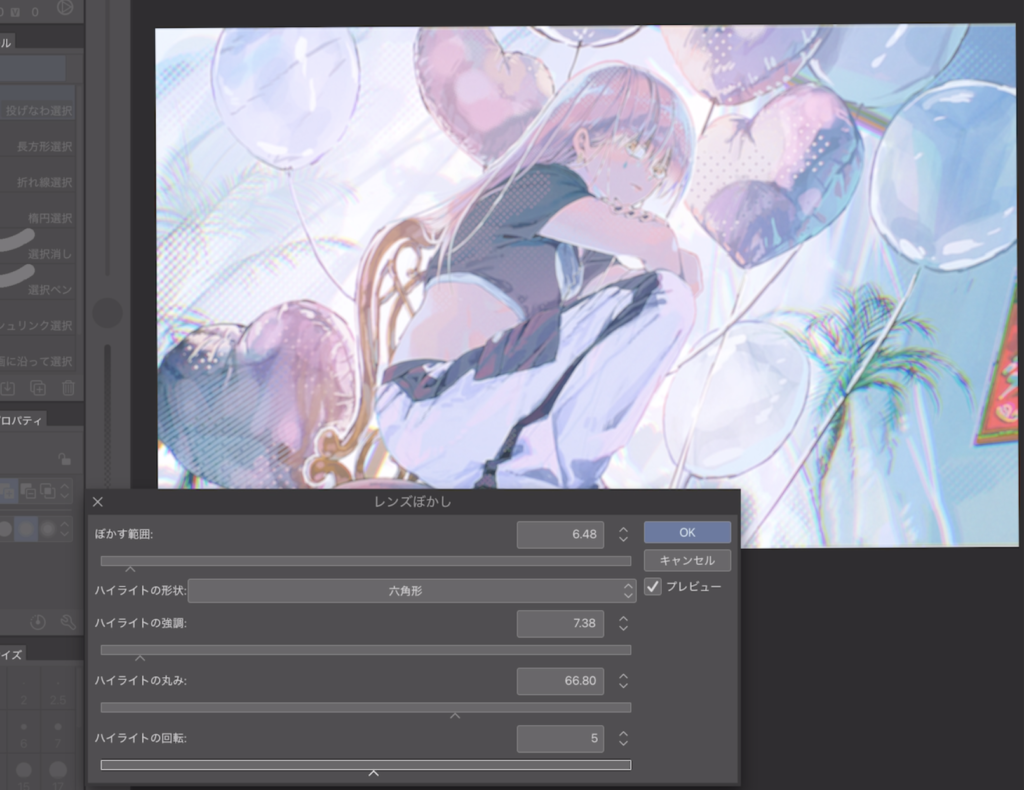
クオリティや味を出したい時に重宝⭕️
イラストによっては普通のぼかしと変わらないかも?
回転ぼかし
こちらは、動きや躍動感を与えるぼかしです。
加工Before・Afterを見てわかるように、調整具合で大きく印象を変えることのできるぼかし機能です。
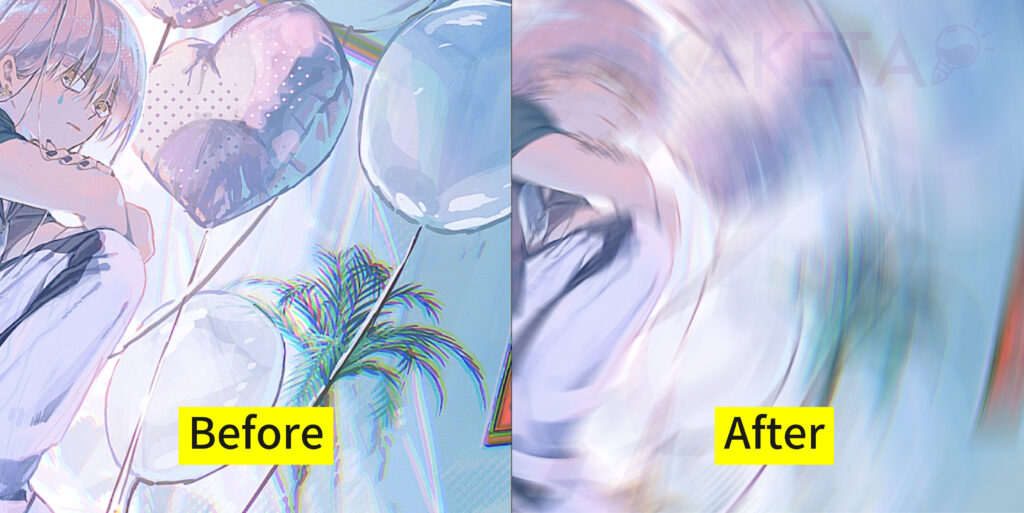
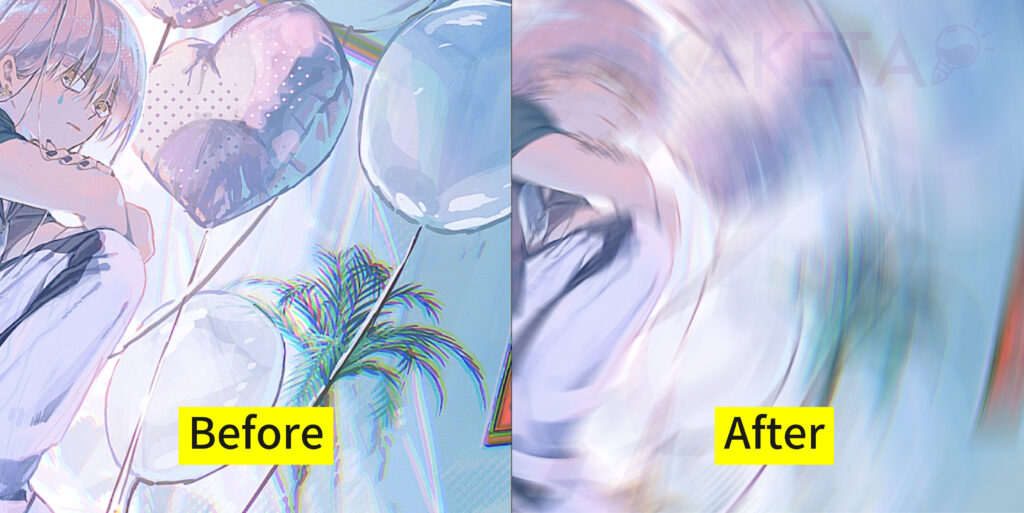
調整項目もいくつかあり、それだけでなくぼかしの起点となる位置の調整もできます。
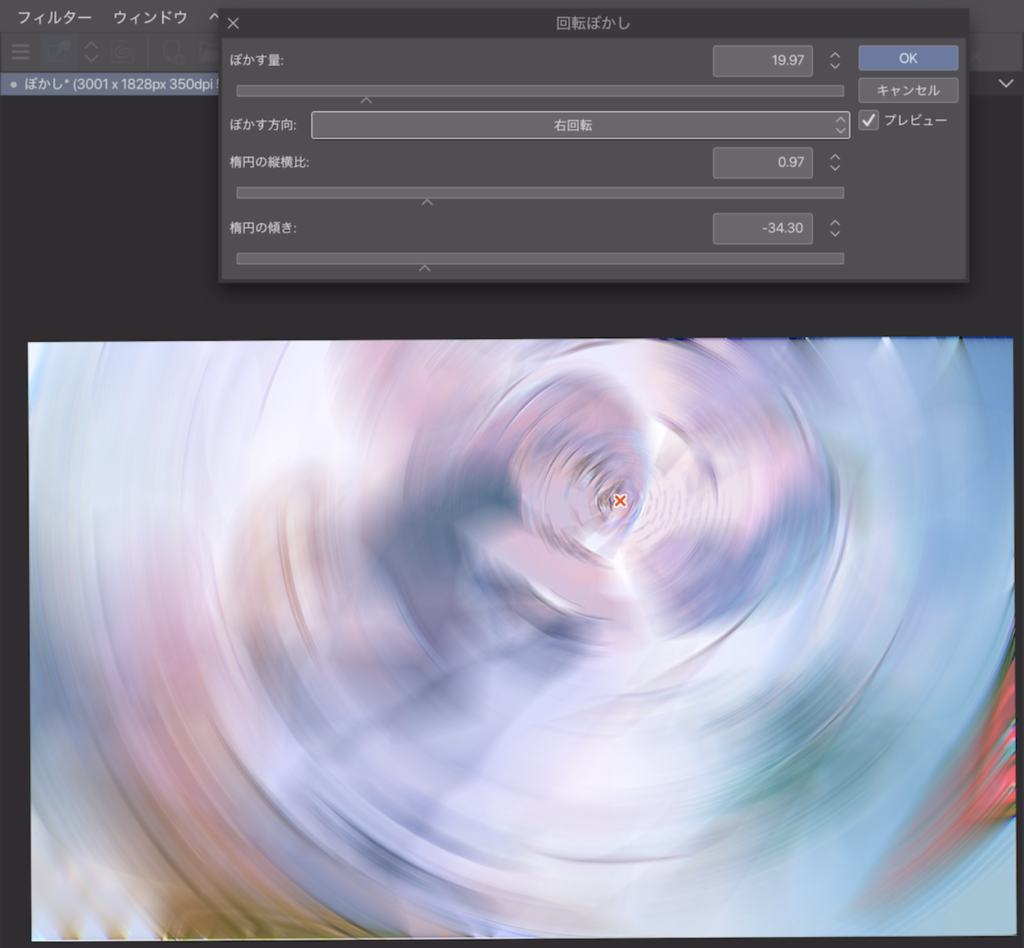
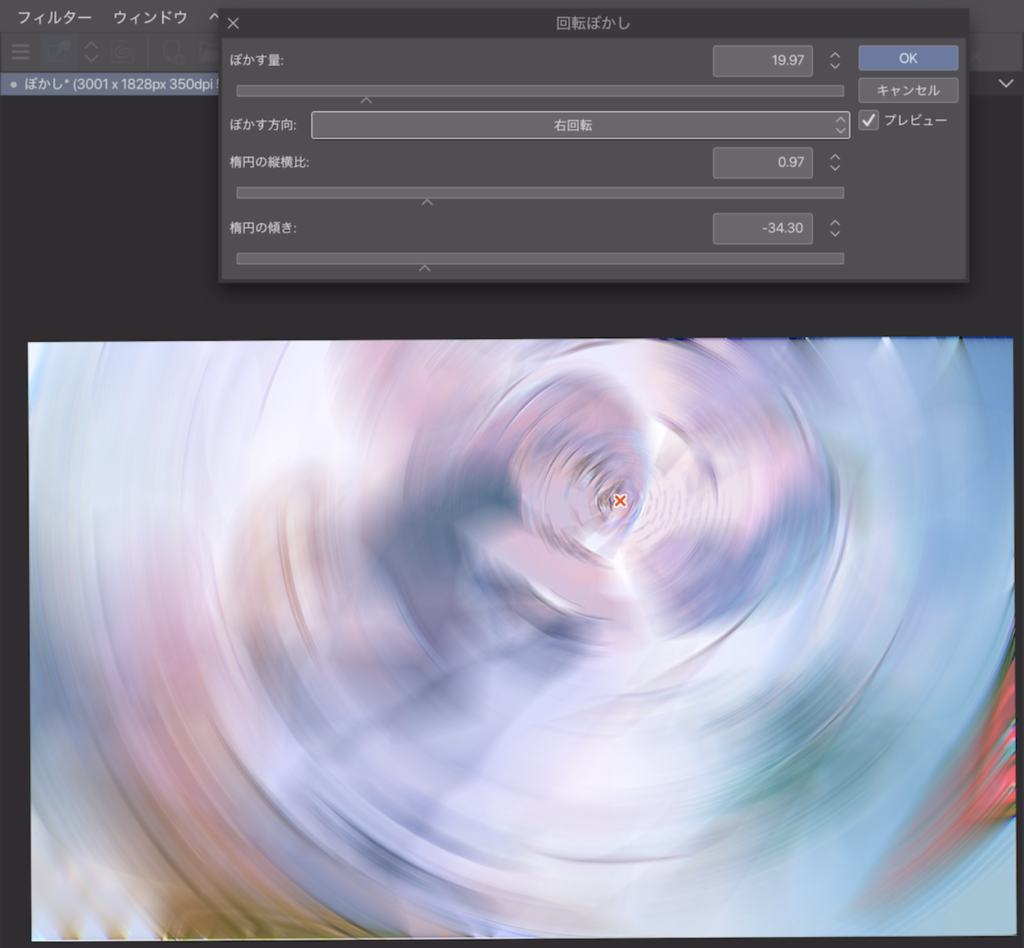
モノなどの動きを表現するのに最適!
使い所が難しい。
放射ぼかし
こちらも回転ぼかしと同じく、動きや躍動感を与えるぼかしです。
被写体に視線誘導しやすく、集中線と同じような躍動感を表現できます。


緊迫感・颯爽感など、キャラクターや景色の動きなどを表現するのに最適です。
移動ぼかし
こちらも動きや躍動感を与えるぼかしです。
方向の調整ができるので、例えば車外の景色が流れる表現などに最適です。
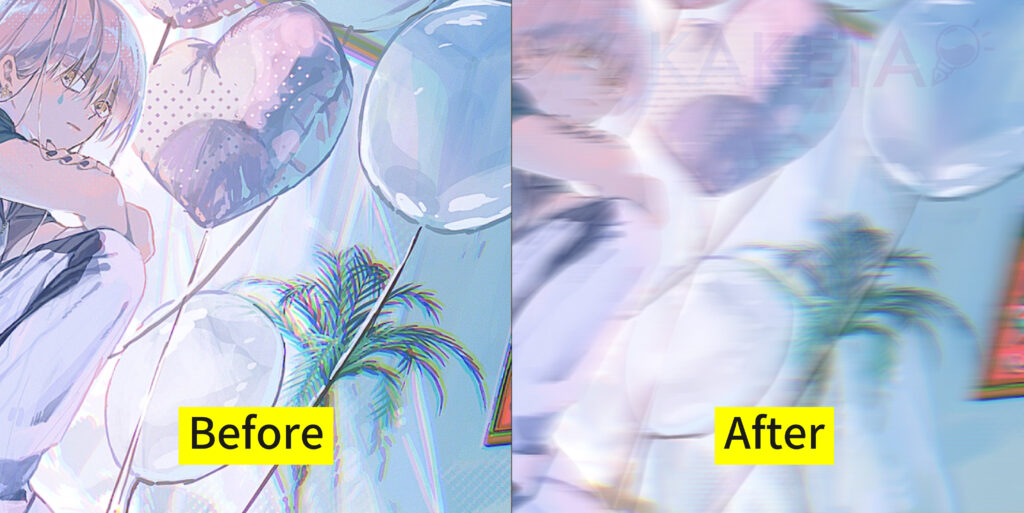
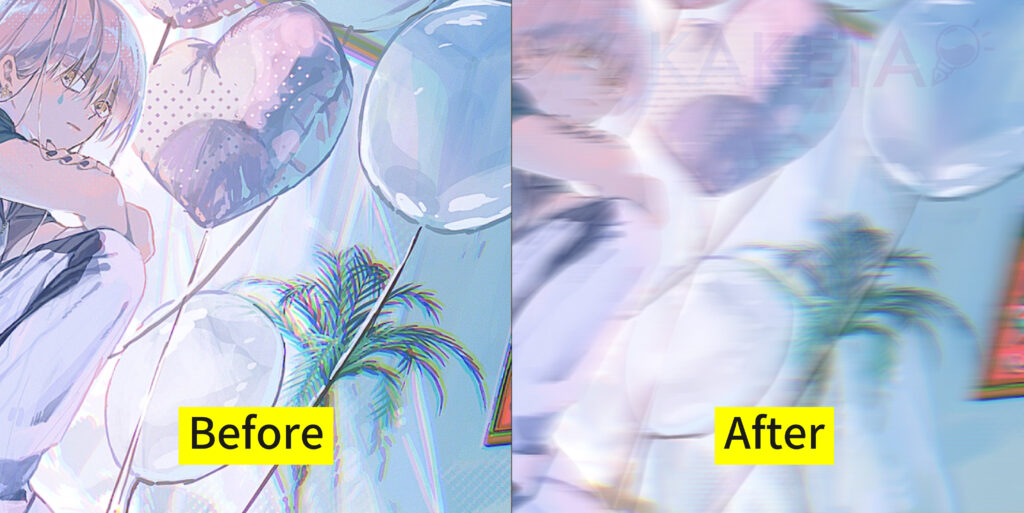
動きを表現するのに最適です。
ぼかし機能の活用アイデア
ここまでのぼかし機能の解説では、全体的にぼかしを加えた加工法と効果例を紹介しましたが、
もう一手間加えることでより表現に自由が効く一例にフォーカスして紹介していきます。
「動き」などの躍動感を演出!
上の紹介にあった「回転ぼかし」「放射ぼかし」「移動ぼかし」や、イラストに動きを表現しやすくするぼかし機能として紹介しましたが、
より表現力を上げるなら、全体ではなく部分的にかけると⭕️という加工アイデアを紹介します。
まずは、ぼかし元となるレイヤーを複製しておきましょう。
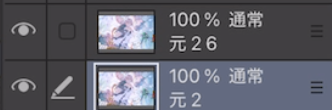
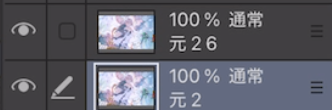
ぼかし加工をするのは、上にあるレイヤーです。
一つの風船に動きを出してみます。
なげなわ選択ツールで、大きめの範囲を選択範囲として囲います。


ぼかしたい範囲を選択状態にしたまま、移動ぼかしをしていきます。
移動ぼかしでは、ぼかしの方向を調整できるので、手前の風船が中央に揺れるような動きに見えるぼかしを加えます。
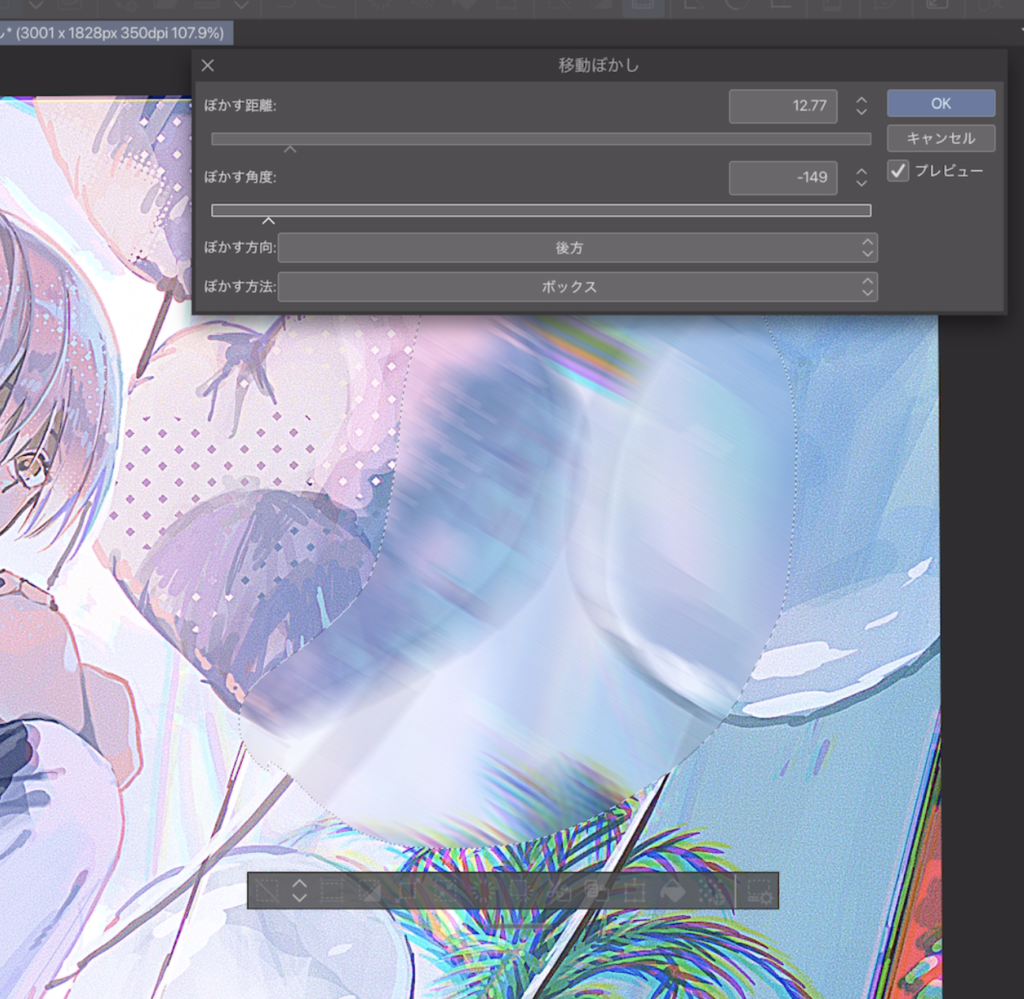
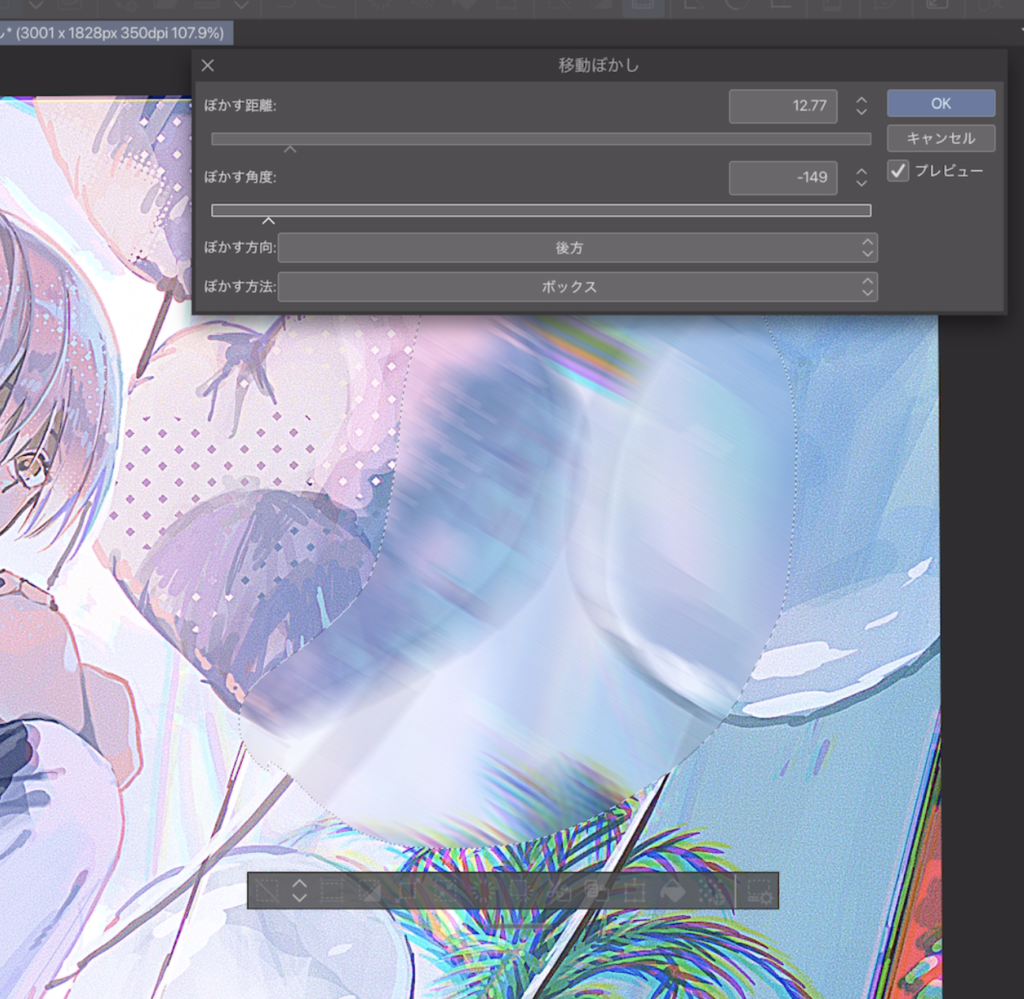
ぼかし加工を施すと、ぼかした境界がはっきりとした状態になります。
選択状態を解除して、その境界を目立たなくするように縁をソフトブラシ系の柔らかい消しゴムで消します。


境界を消しゴムでぼかすと、動きのある風船の表現ができました!


わかりやすいように範囲とぼかし具合を大きめにしましたが、もう少し範囲を狭くしたり、ぼかし強度を弱くしたりするとより自然になるかもしれません。
モノやイラストによって使い分けてみるのも楽しいです!
キャラが活きる「ポートレート風」に!
先ほどよりも簡単ですが、よりクオリティの高いぼかし表現ができるのが「レンズぼかし」です。
被写体となるキャラクターと背景のレイヤーを分けます。
背景は、複製・統合したレイヤーにしておきましょう。
※やりなおしができるよう、元レイヤーフォルダは残しておくと吉!
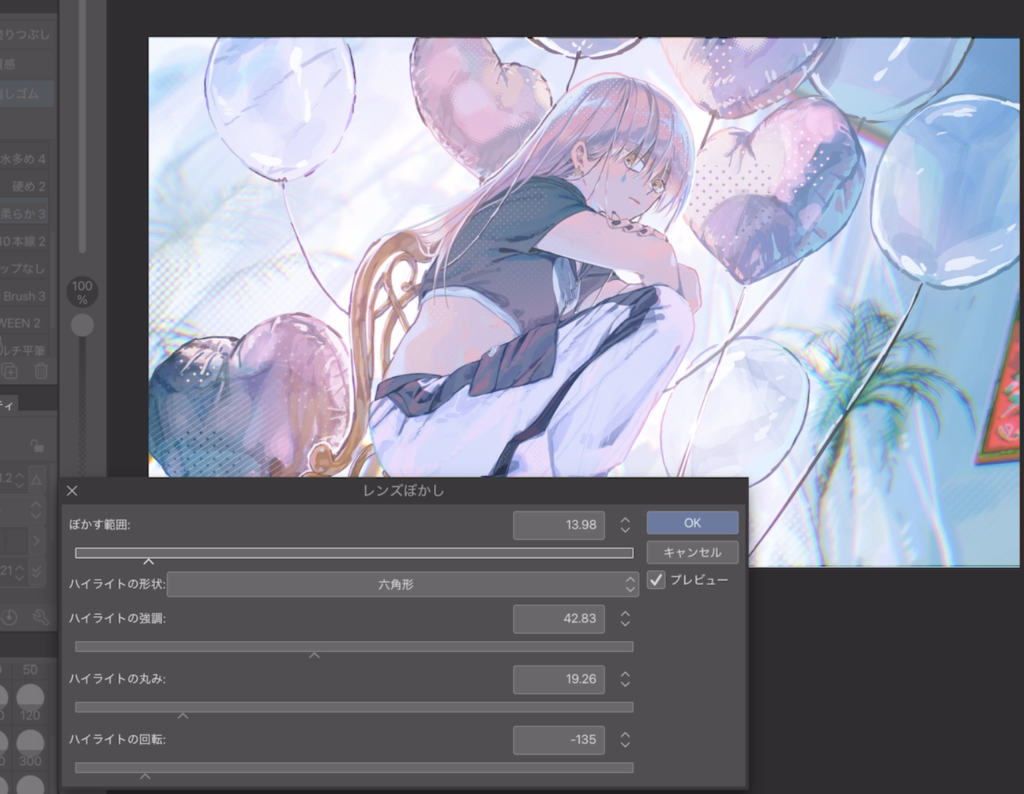
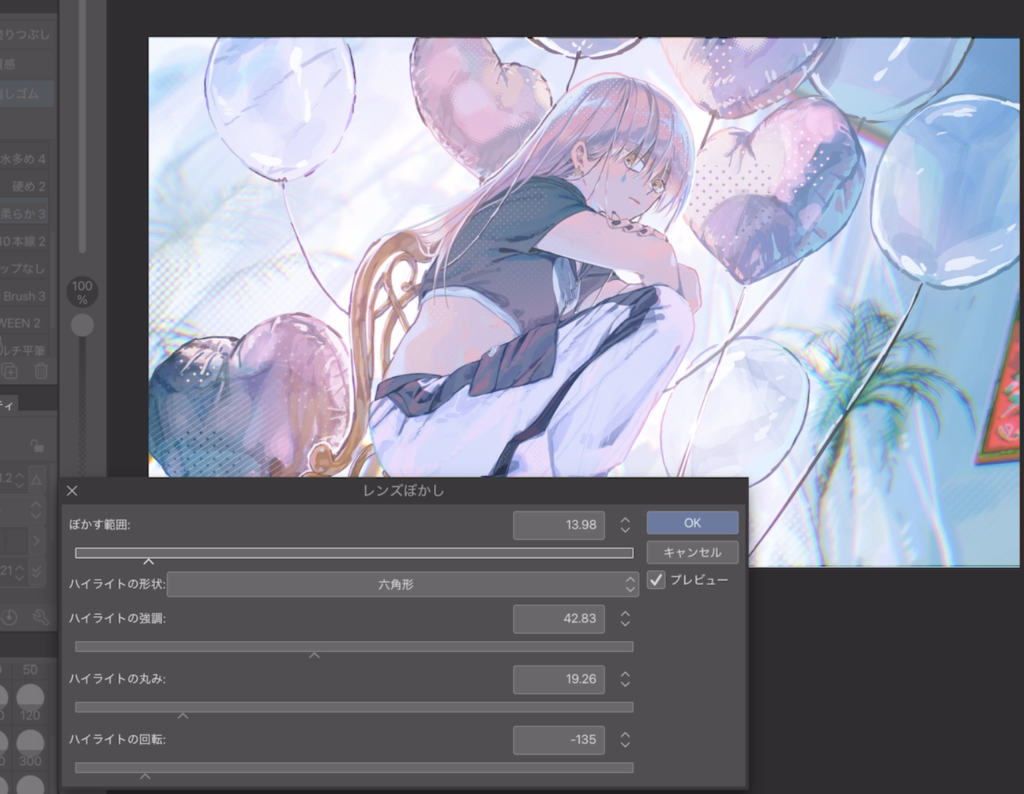
背景をレンズぼかしでぼかすと、上のようにポートレート風のイラストの表現ができます!
また、この状態でキャラクターとぼかした背景レイヤーを結合→複製し、
もう1段階、今度は先ほど背景をぼかした時より弱めのぼかし強度でぼかしたあと、
キャラクター部分のみ消すと、風船にもぼかしがかかったことにより、
よりキャラクターにピントが合ったイラストにできました!


キャラクターを引き立てたい(特にバストアップイラストなど)でこのように加工すると、
よりクオリティアップすることができます!
ぼかし機能で広がる表現力
ぼかし機能を活用することで、イラストの表現力が格段にあがるので、取り入れられるイラストであればどんどん活用してみましょう!
今回はぼかしにフォーカスしたTIPSでしたが、キャラクターを活かす加工法のTIPSもあるので、合わせて読んでもらえると嬉しいです!






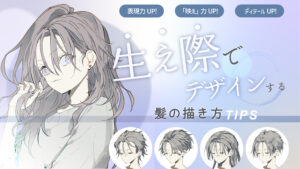

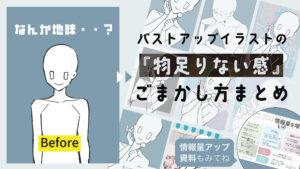






コメント